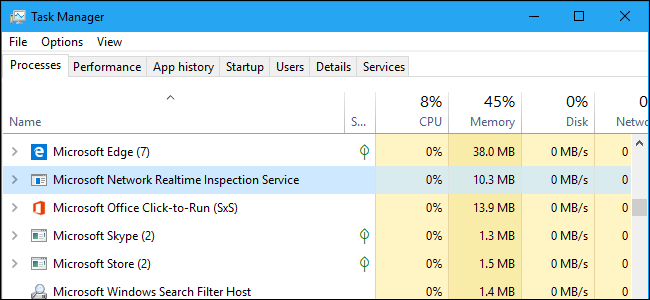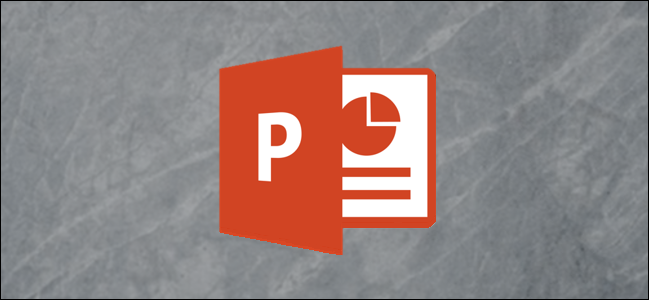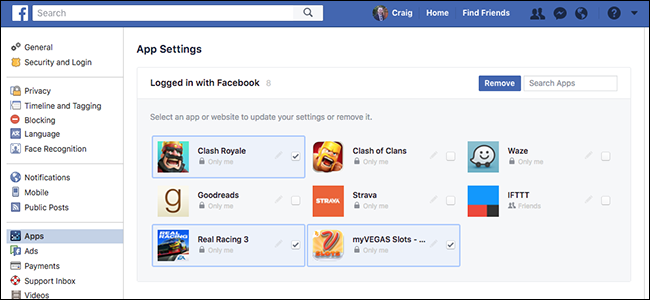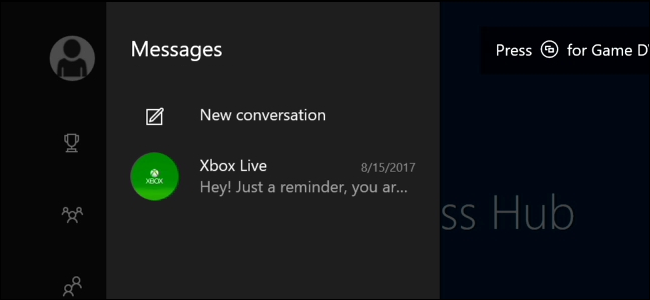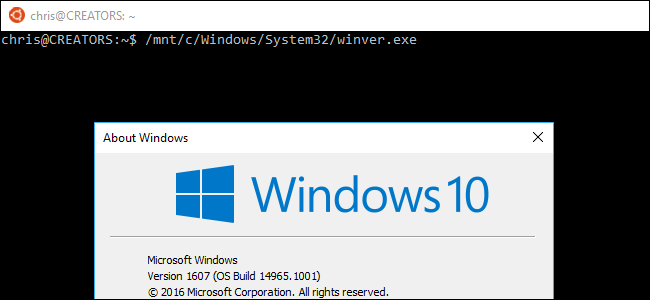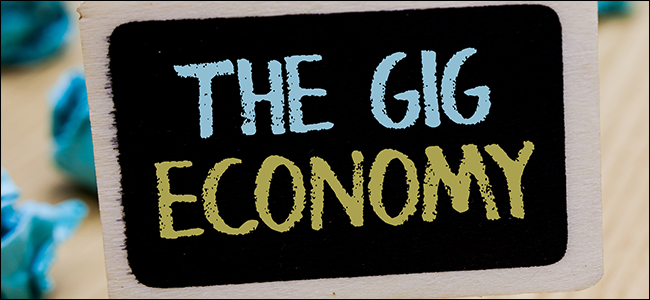10+ مفید سسٹم ٹولز ونڈوز میں پوشیدہ ہیں۔

ونڈوز میں کئی طرح کی سسٹم یوٹیلیٹیز ہیں جو مفید ہیں، لیکن اچھی طرح سے پوشیدہ ہیں۔ کچھ اسٹارٹ مینو میں گہرائی میں دفن ہیں، جبکہ دیگر تک آپ صرف اس صورت میں رسائی حاصل کرسکتے ہیں جب آپ کو چلانے کے لیے صحیح کمانڈ معلوم ہو۔
متعلقہ: 10 مفید ونڈوز کمانڈز جو آپ کو معلوم ہونی چاہئیں
اگر آپ ان کے نام جانتے ہیں تو آپ ان میں سے زیادہ تر ٹولز کو آسانی سے لانچ کر سکتے ہیں — ٹول کے نام کے لیے صرف اپنے اسٹارٹ مینو میں تلاش کریں، اور آپ جانے کے لیے تیار ہیں۔ ونڈوز 8 پر، آپ کو تلاش کے نتائج میں اصل ٹول ظاہر کرنے کے لیے سرچ اسکرین پر سیٹنگز کا زمرہ منتخب کرنا ہو سکتا ہے۔ اس سے قطع نظر کہ آپ انہیں کیسے لانچ کرتے ہیں، یہ ٹولز کریشوں کی تشخیص سے لے کر سیکیورٹی کو بہتر بنانے کے لیے سسٹم کی کارکردگی کا جائزہ لینے تک ہر کام میں آپ کی مدد کر سکتے ہیں۔
ونڈوز میموری ڈائیگنوسٹک

متعلقہ: مسائل کے لیے اپنے کمپیوٹر کی ریم کی جانچ کیسے کریں۔
ونڈوز میں شامل ہے a میموری تشخیصی ٹول جو آپ کے کمپیوٹر کو دوبارہ شروع کرتا ہے (لہذا میموری میں کچھ بھی لوڈ نہیں ہوتا ہے) اور آپ کی یادداشت کو نقائص کے لیے جانچتا ہے - جیسا کہ مقبول MemTest86 درخواست اگر آپ غلطیوں کے لیے اپنے کمپیوٹر کی میموری کو چیک کرنا چاہتے ہیں، تو آپ کو تھرڈ پارٹی ٹول کی ضرورت نہیں ہے- بس اپنے اسٹارٹ مینو پر اسے تلاش کرکے ونڈوز میموری ڈائیگنوسٹک ٹول کو چلائیں۔
ریسورس مانیٹر

متعلقہ: ریسورس مانیٹر اور ٹاسک مینیجر کے ساتھ اپنے کمپیوٹر کی نگرانی کرنا
دی ریسورس مانیٹر ایپ آپ کے کمپیوٹر کے وسائل کے استعمال پر تفصیلی نظر پیش کرتی ہے۔ آپ کمپیوٹر پر وسیع CPU، ڈسک، نیٹ ورک، اور میموری گرافکس دیکھ سکتے ہیں، یا ہر قسم کے وسائل کے لیے ہر عمل کے اعدادوشمار کو ڈرل ڈاؤن اور دیکھ سکتے ہیں۔
اشتہارآپ دیکھ سکتے ہیں کہ کون سے عمل آپ کی ڈسک یا نیٹ ورک کو بہت زیادہ استعمال کر رہے ہیں، جو انٹرنیٹ پتوں کے ساتھ بات چیت کر رہے ہیں، وغیرہ۔ ریسورس مانیٹر ٹاسک مینیجر کے مقابلے بہت زیادہ تفصیلی وسائل کے اعداد و شمار فراہم کرتا ہے۔
آپ ریسورس مانیٹر کو شروع کر سکتے ہیں۔ ٹاسک مینیجر کو کھولنا پرفارمنس ٹیب پر کلک کریں، اور ریسورس مانیٹر کو منتخب کریں یا صرف اپنے اسٹارٹ مینو پر ریسورس مانیٹر کو تلاش کریں۔
کارکردگی مانیٹر

متعلقہ: گیک اسکول: ونڈوز 7 سیکھنا - نگرانی، کارکردگی اور ونڈوز کو اپ ٹو ڈیٹ رکھنا
دی کارکردگی مانیٹر ایپ سینکڑوں مختلف ذرائع سے کارکردگی کا ڈیٹا اکٹھا کر سکتی ہے۔ آپ اسے وقت کے ساتھ کارکردگی کے ڈیٹا کو لاگ کرنے کے لیے استعمال کر سکتے ہیں — آپ کو یہ تعین کرنے دیتا ہے کہ سسٹم کی تبدیلیاں کارکردگی کو کیسے متاثر کرتی ہیں — یا ریئل ٹائم میں ریموٹ کمپیوٹر کی کارکردگی کو مانیٹر کرنے کے لیے۔
کمپیوٹر مینجمنٹ اور انتظامی ٹولز

پرفارمنس مانیٹر دراصل بہت سے مائیکروسافٹ مینجمنٹ کنسول (MMC) ٹولز میں سے ایک ہے۔ ان میں سے بہت سے کنٹرول پینل میں ایڈمنسٹریٹو ٹولز فولڈر میں مل سکتے ہیں، لیکن آپ کمپیوٹر مینجمنٹ ایپلی کیشن کو کھول کر ایک ونڈو کے ذریعے بھی ان تک رسائی حاصل کر سکتے ہیں۔ بس اسٹارٹ کو دبائیں اور سرچ باکس میں کمپیوٹر مینجمنٹ ٹائپ کریں۔
دیگر چیزوں کے علاوہ، اس ونڈو میں درج ذیل ٹولز شامل ہیں:
متعلقہ: ونڈوز ایونٹ ویور کیا ہے، اور میں اسے کیسے استعمال کر سکتا ہوں؟
- › الیکٹرانکس اسٹور کی ادائیگی کے بغیر اپنے کمپیوٹر کو کیسے بہتر اور ٹیون اپ کریں۔
- › کیا آپ کا پی سی آسانی سے چل رہا ہے؟ سسٹم کی تشخیصی رپورٹ کے ساتھ یقینی بنائیں
- › آپ کا ونڈوز پی سی کریش یا منجمد کیوں ہوا یہ کیسے معلوم کریں۔
- › ونڈوز 10 صارف اکاؤنٹ کو کیسے فعال یا غیر فعال کریں۔
- › 15 سسٹم ٹولز جو آپ کو ونڈوز پر انسٹال کرنے کی ضرورت نہیں ہے۔
- › اپنے Spotify لپیٹے ہوئے 2021 کو کیسے تلاش کریں۔
- › سائبر پیر 2021: ایپل کی بہترین ڈیلز
- › مائیکروسافٹ ایکسل میں فنکشنز بمقابلہ فارمولے: کیا فرق ہے؟
کھودیں اور آپ کو ان ٹولز میں بہت سارے مفید اختیارات ملیں گے۔
متعلقہ: ونڈوز ہائی سسٹم کے استعمال پر الرٹ کے لیے مانیٹرنگ سیٹ اپ کیسے کریں۔
ایڈوانسڈ یوزر اکاؤنٹس ٹول

ونڈوز میں ایک پوشیدہ یوزر اکاؤنٹس یوٹیلیٹی ہے جو کچھ ایسے اختیارات فراہم کرتی ہے جو معیاری انٹرفیس میں موجود نہیں ہیں۔ اسے کھولنے کے لیے اسٹارٹ کو دبائیں (یا رن ڈائیلاگ کو کھولنے کے لیے Windows+R دبائیں)، یا تو netplwiz ٹائپ کریں۔ یا userpasswords2 کو کنٹرول کریں، اور پھر Enter دبائیں۔
متعلقہ: ونڈوز 7 میں صارف کے پاس ورڈز کا نظم کرنے کے لیے مقامی صارفین اور گروپس کا استعمال
یوزر اکاؤنٹس ونڈو میں لانچ کرنے کے لیے ایک شارٹ کٹ بھی ہوتا ہے۔ مقامی صارفین اور گروپس ٹول، جو صارف کے انتظام کے مزید کام پیش کرتا ہے، لیکن ونڈوز کے ہوم ایڈیشنز پر دستیاب نہیں ہے۔
ڈسک صاف کرنا

متعلقہ: ونڈوز پر ہارڈ ڈسک کی جگہ خالی کرنے کے 7 طریقے
ونڈوز' ڈسک صاف کرنا یوٹیلیٹی اتنی پوشیدہ نہیں ہے جتنی یہاں کی کچھ دیگر یوٹیلیٹیز میں، لیکن کافی لوگ اس کے بارے میں نہیں جانتے ہیں—یا اسے اس کی پوری صلاحیت کے ساتھ کیسے استعمال کرنا ہے۔ یہ آپ کے کمپیوٹر کو ان فائلوں کے لیے اسکین کرتا ہے جنہیں محفوظ طریقے سے حذف کیا جا سکتا ہے—عارضی فائلیں، میموری ڈمپ، پرانے سسٹم ریسٹور پوائنٹس، ونڈوز اپ گریڈ سے بچ جانے والی فائلیں وغیرہ۔
ڈسک کلین اپ ایک ہی کام کرتا ہے a پی سی کی صفائی کی افادیت کرتا ہے، لیکن یہ مفت ہے اور آپ سے کوئی رقم نکالنے کی کوشش نہیں کرتا ہے۔ اعلی درجے کے صارفین ترجیح دے سکتے ہیں۔ CCleaner ، لیکن ڈسک کلین اپ ایک اچھا کام کرتا ہے۔
متعلقہ: پی سی کلیننگ ایپس ایک گھوٹالہ ہیں: یہاں کیوں ہے (اور اپنے پی سی کو تیز کرنے کا طریقہ)
اپنے اسٹارٹ مینو پر ڈسک کلین اپ تلاش کرکے اس تک رسائی حاصل کریں۔
مقامی گروپ پالیسی ایڈیٹر

لوکل گروپ پالیسی ایڈیٹر صرف ونڈوز کے پروفیشنل یا الٹیمیٹ ایڈیشنز پر دستیاب ہے — معیاری یا ہوم ایڈیشنز پر نہیں۔ یہ مختلف قسم کی ترتیبات فراہم کرتا ہے۔ سسٹم ایڈمنسٹریٹرز کے ذریعے اپنے نیٹ ورکس پر پی سی کو اپنی مرضی کے مطابق بنانے اور لاک ڈاؤن کرنے کے لیے ڈیزائن کیا گیا ہے۔ ، لیکن مقامی گروپ پالیسی ایڈیٹر میں وہ ترتیبات بھی شامل ہیں جن میں اوسط صارفین کی دلچسپی ہو سکتی ہے۔ مثال کے طور پر، Windows 10 میں، آپ اسے استعمال کر سکتے ہیں۔ سائن ان اسکرین پر ذاتی معلومات چھپائیں۔ .
متعلقہ: ونڈوز میں 'گروپ پالیسی' کیا ہے؟
لوکل گروپ پالیسی ایڈیٹر کھولنے کے لیے ٹائپ کریں۔ gpedit.msc اسٹارٹ مینو یا رن ڈائیلاگ باکس میں، اور پھر انٹر دبائیں۔
رجسٹری ایڈیٹر

یقینی طور پر، ہر کوئی رجسٹری ایڈیٹر کے بارے میں جانتا ہے — لیکن یہ اب بھی پوشیدہ ہے، مائیکروسافٹ اس کے لیے اسٹارٹ مینو شارٹ کٹ بھی فراہم نہیں کر رہا ہے۔ اسے شروع کرنے کے لیے، آپ کو اسٹارٹ مینو سرچ یا رن ڈائیلاگ باکس میں regedit ٹائپ کرنا ہوگا۔
بہت سے ٹویکس جو آپ لوکل گروپ پالیسی ایڈیٹر کا استعمال کر کے کر سکتے ہیں ان میں مساوی ٹویکس ہیں جو رجسٹری ایڈیٹر میں کیے جا سکتے ہیں اگر آپ کے پاس ونڈوز کا پروفیشنل یا انٹرپرائز ایڈیشن نہیں ہے۔ مثال کے طور پر، ونڈوز کے ہوم ایڈیشن والے صارفین ایسا نہیں کر سکتے مخصوص صارفین کو ونڈوز کو بند کرنے سے روکیں۔ گروپ پالیسی کا استعمال کرتے ہوئے — لیکن وہ رجسٹری کے چند موافقت کے ساتھ کر سکتے ہیں۔ اس کے علاوہ، تمام قسم کے رجسٹری ٹویکس ہیں جو گروپ پالیسی میں بالکل بھی مساوی نہیں ہیں۔ اپنے کمپیوٹر پر مینوفیکچرر سپورٹ کی معلومات کو حسب ضرورت بنانا .
متعلقہ: رجسٹری ایڈیٹر کو پرو کی طرح استعمال کرنا سیکھنا
منصفانہ انتباہ، اگرچہ: رجسٹری ایڈیٹر ایک پیچیدہ اور طاقتور ٹول ہے۔ آپ کی ونڈوز کی انسٹالیشن کو نقصان پہنچانا آسان ہے، یا اگر آپ محتاط نہیں ہیں تو ونڈوز کو ناکارہ بنانا بھی آسان ہے۔ اگر آپ نے پہلے کبھی رجسٹری کے ساتھ کام نہیں کیا تو اس کے بارے میں پڑھنے پر غور کریں۔ رجسٹری ایڈیٹر کا استعمال کیسے کریں۔ آپ شروع کرنے سے پہلے. اور ضرور رجسٹری کا بیک اپ بنائیں (اور آپ کا کمپیوٹر !) تبدیلیاں کرنے سے پہلے۔ اور اپنے بھروسے والے ذریعہ سے اچھی طرح سے دستاویزی رجسٹری ٹویکس پر قائم رہیں۔
سسٹم کنفیگریشن

سسٹم کنفیگریشن ایک اور کلاسک ٹول ہے جس کے بارے میں بہت سے لوگ نہیں جانتے ہیں۔ ونڈوز 8 اور 10 سے پہلے جو فیچر ہے۔ ٹاسک مینیجر میں بنایا گیا ایک اسٹارٹ اپ پروگرام مینیجر ، سسٹم کنفیگریشن ونڈوز پر اسٹارٹ اپ پروگراموں کو کنٹرول کرنے کا واحد شامل طریقہ تھا۔ یہ آپ کو اپنے بوٹ لوڈر کو اپنی مرضی کے مطابق کرنے کی بھی اجازت دیتا ہے، جو خاص طور پر مفید ہے اگر آپ کے پاس ہے۔ ونڈوز کے متعدد ورژن انسٹال ہیں۔ .
متعلقہ: ونڈوز 8 یا 10 میں نیا ٹاسک مینیجر کیسے استعمال کریں۔
اسٹارٹ مینو سرچ باکس یا رن ڈائیلاگ میں msconfig ٹائپ کرکے اسے لانچ کریں۔
سسٹم کی معلومات

سسٹم انفارمیشن یوٹیلیٹی آپ کے کمپیوٹر کے بارے میں ہر قسم کی معلومات دکھاتی ہے۔ آپ ونڈوز کا صحیح ورژن جیسے آپ چلا رہے ہیں، آپ کے سسٹم میں کس قسم کا مدر بورڈ ہے، آپ کے پاس کتنی RAM (اور کس قسم کی) ہے، آپ کون سا گرافکس اڈاپٹر کھیل رہے ہیں، اور بہت کچھ جان سکتے ہیں۔
متعلقہ: Speccy کے ساتھ ہارڈ ویئر کی تفصیلی معلومات تلاش کریں۔
سسٹم کی معلومات سست ترین انٹرفیس فراہم نہیں کرتی ہے، اور نہ ہی یہ تمام معلومات فراہم کرتی ہے جیسے تھرڈ پارٹی سسٹم انفارمیشن ٹول اسپیسی کرتا ہے، لیکن یہ آپ کو دوسرا پروگرام انسٹال کرنے پر مجبور کیے بغیر سسٹم کی بہت سی معلومات دکھائے گا۔
اشتہاراپنے اسٹارٹ مینو میں سسٹم کی معلومات تلاش کرکے اسے کھولیں۔
ایک بار جب آپ جان لیں کہ یہ یوٹیلیٹیز موجود ہیں، تو آپ ونڈوز میں بنائے گئے ٹولز کے ساتھ مزید کچھ کر سکتے ہیں۔ یہ ٹولز کسی بھی ونڈوز کمپیوٹر پر دستیاب ہیں (اس اکیلا استثناء کے ساتھ کہ لوکل گروپ پالیسی ایڈیٹر ونڈوز کے ہوم ایڈیشنز پر دستیاب نہیں ہے)، لہذا آپ انہیں تھرڈ پارٹی سافٹ ویئر ڈاؤن لوڈ اور انسٹال کیے بغیر ہمیشہ استعمال کر سکتے ہیں۔
اگلا پڑھیں کرس ہوفمین
کرس ہوفمین کرس ہوفمین ہاؤ ٹو گیک کے چیف ایڈیٹر ہیں۔ انہوں نے ایک دہائی سے زیادہ عرصے تک ٹیکنالوجی کے بارے میں لکھا اور دو سال تک PCWorld کے کالم نگار رہے۔ کرس نے نیویارک ٹائمز کے لیے لکھا ہے، میامی کے این بی سی 6 جیسے ٹی وی اسٹیشنوں پر ٹیکنالوجی کے ماہر کے طور پر انٹرویو کیا گیا ہے، اور اس کا کام بی بی سی جیسے خبر رساں اداروں میں شامل ہے۔ 2011 سے، کرس نے 2,000 سے زیادہ مضامین لکھے ہیں جو تقریباً ایک ارب بار پڑھے جا چکے ہیں--- اور یہ صرف How-To Geek پر ہے۔
مکمل بائیو پڑھیں