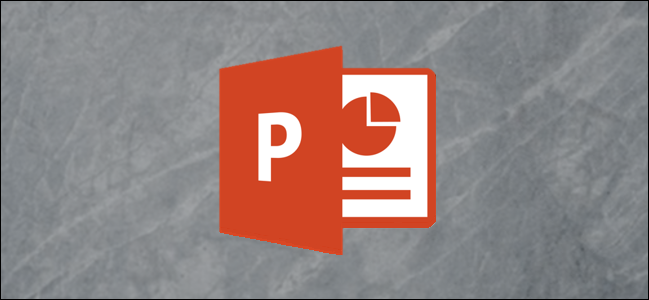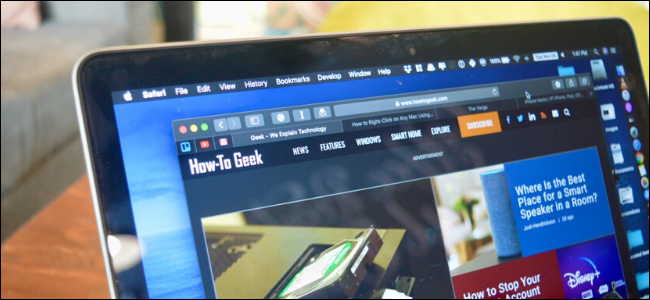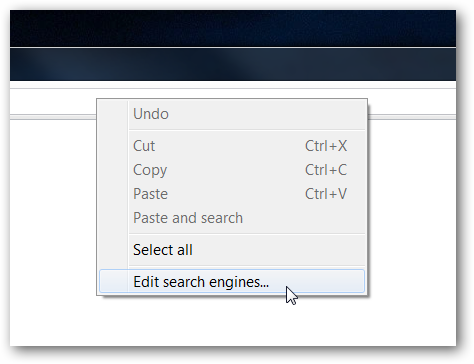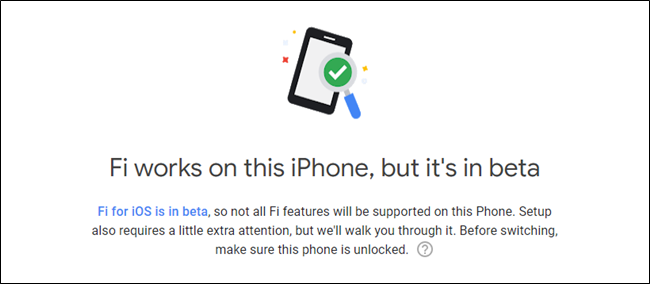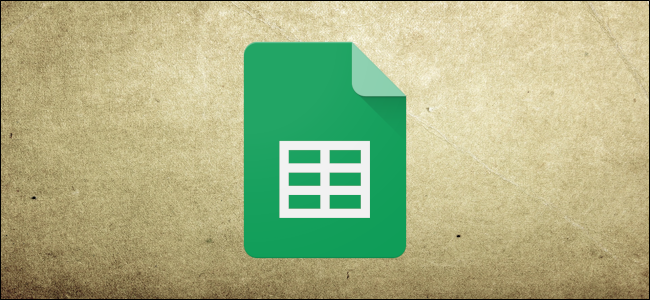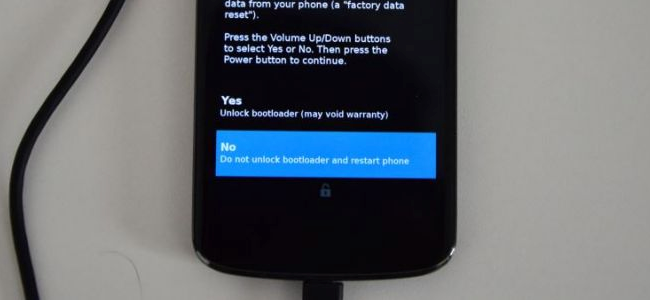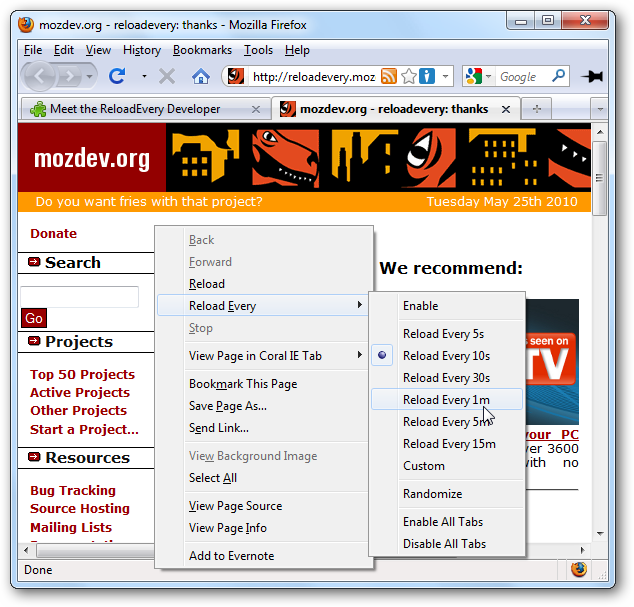ٹھنڈا، پرسکون آپریشن کے لیے اپنے پی سی کے پرستاروں کو خودکار طریقے سے کنٹرول کرنے کا طریقہ

پرستاروں کا ایک اچھا سیٹ آپ کے کمپیوٹر کو زیادہ گرم ہونے سے روک سکتا ہے، لیکن وہ آپ کے کمپیوٹر کو ہوا کی سرنگ کی طرح آواز بھی دے سکتے ہیں۔ اپنے پی سی کے پرستاروں کو سخت ٹھنڈک کے لیے کنٹرول کرنے کا طریقہ یہاں ہے جب یہ سخت محنت کر رہا ہو، اور جب ایسا نہ ہو تو خاموش رہے۔
یقینی طور پر، آپ ایک سے رابطہ کرسکتے ہیں۔ دستی پرستار کنٹرولر آپ کے کمپیوٹر پر، نوبس کے ساتھ جو مداحوں کو مختلف رفتار پر سیٹ کرتے ہیں۔ لیکن خودکار پنکھے کے کنٹرول کی طرح کچھ بھی نہیں ہے، جہاں چیزیں گرم ہونے پر آپ کا پی سی مداحوں کو ریمپ کرتا ہے، اور جب معمول کے مطابق کاروبار ہوتا ہے تو انہیں ٹھکرا دیتا ہے۔
آپ اپنے مداحوں کو کس طرح کنٹرول کرتے ہیں اس کا بہت زیادہ انحصار آپ کے کمپیوٹر، آپ کے مداحوں اور ہر چیز کو ایک ساتھ کیسے رکھا جاتا ہے، اس لیے آئیے کچھ بنیادی باتوں سے شروعات کرتے ہیں۔
کیا مجھے واقعی اس کی ضرورت ہے؟
آئیے ایک بہت آسان سوال کے ساتھ شروع کرتے ہیں: کیا آپ کو واقعی اپنے فین کنٹرول کو اپنی مرضی کے مطابق کرنے کی ضرورت ہے؟
اگر آپ لیپ ٹاپ یا دیگر آف دی شیلف کمپیوٹر (جیسے ڈیل) استعمال کر رہے ہیں، تو امکان ہے کہ آپ کا کمپیوٹر خود بخود اپنے مداحوں کو کسی حد تک کنٹرول کر لے۔ اگر آپ کا کمپیوٹر آپ کی پسند سے زیادہ گرم ہو رہا ہے، یا آپ کے پرستار آپ کی پسند سے زیادہ بلند ہیں، تو آپ کو پہلے کچھ دوسری چیزیں کرنی چاہئیں:
متعلقہ: اپنے گندے ڈیسک ٹاپ کمپیوٹر کو کیسے صاف کریں۔
- اپنا کمپیوٹر کھولیں اور دھول کی تعمیر کو چیک کریں۔ اگر یہ گرد آلود ہے تو اسے کچھ کمپریسڈ ہوا سے صاف کریں (خاص طور پر پنکھے)۔ ہمارے پاس ہے۔ ڈیسک ٹاپس کو صاف کرنے کے بارے میں مکمل رہنما اور لیپ ٹاپ .
- یقینی بنائیں کہ آپ کا کمپیوٹر اچھی طرح سے ہوادار ہے۔ اگر آپ ڈیسک ٹاپ استعمال کر رہے ہیں، تو یقینی بنائیں کہ کیس کے ارد گرد کچھ جگہ ہے، دیوار کے ساتھ یا بند الماری میں دھکیل نہیں ہے۔ اگر آپ لیپ ٹاپ استعمال کر رہے ہیں تو اسے کمبل یا گدے کے اوپر استعمال کرنے کے بجائے اسے کسی چپٹی سطح پر رکھنے کی کوشش کریں جہاں ربڑ کے پاؤں ہوا کو اس کے نیچے سے گزرنے دے سکیں۔
متعلقہ: ونڈوز 8 یا 10 میں نیا ٹاسک مینیجر کیسے استعمال کریں۔
- اپنے چلنے والے پروگراموں کو چیک کریں۔ ونڈوز کا ٹاسک مینیجر کھولیں۔ اور دیکھیں کہ کیا کوئی پروگرام سخت محنت کر رہا ہے جو نہیں ہونا چاہئے۔ اگر آپ کا کمپیوٹر بھاگے ہوئے پروگرام کی وجہ سے مسلسل محنت کر رہا ہے، تو اس کے پرستار زیادہ کثرت سے دوڑیں گے۔
لیکن ہم کہتے ہیں کہ آپ اب بھی مطمئن نہیں ہیں۔ آپ کے کمپیوٹر پر منحصر ہے، آپ یہ تبدیل کرنے کے قابل ہو سکتے ہیں کہ آپ کے کمپیوٹر کو ٹھنڈا کرنے کے لیے مداح کتنی بار اور کتنی بار چلتے ہیں۔ یہ گھر میں بنائے گئے کمپیوٹرز کے ساتھ خاص طور پر عام (اور ضروری!) ہے، لیکن بعض اوقات پہلے سے بنے ہوئے ڈیسک ٹاپس اور لیپ ٹاپس پر بھی کام کر سکتا ہے — حالانکہ آپ کا مائلیج مختلف ہو سکتا ہے۔
مداحوں کے آپ کے کمپیوٹر سے جڑنے کے مختلف طریقے
آپ کے کمپیوٹر کے پنکھے دو طریقوں میں سے کسی ایک طریقے سے پاور حاصل کر سکتے ہیں: مدر بورڈ سے، یا براہ راست آپ کے کمپیوٹر کی پاور سپلائی سے۔ اگر وہ بجلی کی فراہمی سے جڑے ہوئے ہیں (عام طور پر a کے ذریعے مولیکس کنیکٹر )، سافٹ ویئر کے ذریعے ان کو کنٹرول کرنے کا کوئی طریقہ نہیں ہے — آپ کو انہیں ہارڈویئر فین کنٹرولر سے جوڑنا ہوگا۔

اگر آپ انہیں اپنے مدر بورڈ سے جوڑ سکتے ہیں، تاہم، آپ کے پاس اختیارات ہوسکتے ہیں۔
مدر بورڈ سے منسلک پنکھے دو قسموں میں آتے ہیں: 3 پن کیبلز والے اور 4 پن کیبل والے۔ اس کے علاوہ، آپ کے مدر بورڈ میں یا تو 3 پن ساکٹ یا 4 پن ساکٹ (یا دونوں!) ہوسکتے ہیں۔ 4 پن ساکٹ سے 4 پن پنکھے کا منسلک ہونا مثالی ہے، کیونکہ 4 پن کنکشن آپ کے پنکھوں کو اس کے ذریعے کنٹرول کرنے کی اجازت دیتے ہیں۔ پلس کی چوڑائی ماڈلن ، یا PWM۔
اگر آپ کے مدر بورڈ میں صرف 3 پن کنکشن ہیں، تاہم، آپ کبھی کبھی پنکھے کو فراہم کردہ وولٹیج کو تبدیل کرکے پنکھے کو کنٹرول کرسکتے ہیں۔ تمام مدر بورڈ اس کی حمایت نہیں کرتے ہیں، لہذا آپ کو شاید اپنے مدر بورڈ کا مینوئل چیک کرنا پڑے گا یا جوابات کے لیے ویب پر تلاش کرنا پڑے گا۔ اس کے علاوہ، وولٹیج کنٹرول PWM کی طرح ہموار نہیں ہے — لیکن اس سے کام ہو جائے گا۔
اشتہاراور، معاملات کو مزید الجھانے کے لیے، آپ 3-پن پنکھوں کو 4-پن ساکٹ سے جوڑ سکتے ہیں اور اس کے برعکس، جیسا کہ اوپر دکھایا گیا ہے- آپ صرف PWM کنٹرول استعمال نہیں کر پائیں گے۔
یہ سب سمجھنے میں دشواری ہو رہی ہے؟ یہاں یہ فلو چارٹ کی شکل میں ہے:

یہ مل گیا؟ ٹھیک ہے، اس کے ساتھ، آئیے ان مختلف طریقوں کے بارے میں بات کرتے ہیں جن سے آپ ان مداحوں کو کنٹرول کر سکتے ہیں۔
آسان، بلٹ ان کنٹرولز کے لیے: اپنا BIOS چیک کریں۔
متعلقہ: پی سی کا BIOS کیا کرتا ہے، اور مجھے اسے کب استعمال کرنا چاہیے؟
بہت سارے جدید کمپیوٹرز میں پنکھے کے کنٹرول بالکل اندر بنائے گئے ہیں — آپ کو بس کرنے کی ضرورت ہے۔ BIOS میں کھودیں۔ . BIOS تک رسائی حاصل کرنے کے لیے، آپ کو اپنے کمپیوٹر کو ریبوٹ کرنے کی ضرورت ہوگی، اور پھر بوٹ ہوتے ہی ایک مخصوص کلید دبائیں—عموماً ڈیلیٹ یا F12۔ آپ کی بوٹ اسکرین آپ کو بتائے گی کہ سیٹ اپ میں داخل ہونے کے لیے DEL دبائیں جیسی لائن کے ساتھ کون سی ہے۔
BIOS میں ایک بار، آپ کو اپنے پرستار کے کنٹرولز کو تلاش کرنے کے لیے تلاش کرنا پڑ سکتا ہے۔ میں نے انہیں اپنے MSI مدر بورڈ پر سیٹنگز > ہارڈ ویئر مانیٹر کے تحت پایا، لیکن آپ کا مقام مختلف ہو سکتا ہے۔ (اگر آپ انہیں نہیں ڈھونڈتے ہیں، تو یہ ممکن ہے کہ وہ آپ کے کمپیوٹر پر دستیاب نہ ہوں۔)
ہر مدر بورڈ کے فین کنٹرول مختلف ہوتے ہیں، لیکن زیادہ تر کچھ اسی طرح کے پیٹرن کی پیروی کریں گے۔ آپ کو اپنے CPU فین (جو آپ کے پروسیسر سے منسلک ہے) اور SYS فین (یا سسٹم کے پرستار، جو عام طور پر آپ کے کیس کے ارد گرد پھیلے ہوئے ہوتے ہیں) کے لیے خودکار فین کنٹرول کو فعال کرنے کا انتخاب حاصل کریں گے۔

یہ میرے CPU پنکھے کی ترتیبات ہیں، لیکن آپ کے پنکھے کے سائز اور معیار کے لحاظ سے آپ کی ترتیبات مختلف ہوں گی۔ زیادہ تر ہیٹ سنکس کے لیے 12.5% بہت کم ہو سکتا ہے، جو چھوٹی طرف ہیں۔
آپ کے CPU پرستار کے پاس ممکنہ طور پر ہدف کے درجہ حرارت، ڈگری سیلسیس میں، اور کم از کم رفتار، فیصد یا RPM میں ایک اختیار ہوگا۔ بنیادی طور پر، یہ آپ کو یہ کہنے کی اجازت دیتا ہے کہ میرے پنکھے کو X رفتار پر رکھیں جب تک کہ CPU Y ڈگری تک نہ پہنچ جائے — پھر اسے ٹھنڈا کرنے کے لیے پنکھے کو ذہانت سے ریمپ کریں۔ آپ کا CPU جتنا گرم ہوگا، آپ کا پنکھا اتنی ہی تیزی سے گھومے گا۔ ہر مدر بورڈ کے پاس یہ تمام اختیارات نہیں ہوں گے — کچھ اسے دوسروں سے زیادہ آسان بناتے ہیں — لیکن زیادہ تر اس عمومی طرز کی پیروی کریں گے۔
نوٹ: اگر ان میں سے کوئی بھی قدر بہت کم ہے، تو آپ کو تھوڑا سا جھنجھلاہٹ کا سامنا کرنا پڑے گا۔ آپ کا پنکھا پی سی کو ٹھنڈا کرنے کے لیے ریمپ کر دے گا، اور جب یہ آپ کے ہدف کے درجہ حرارت تک پہنچ جائے گا تو سست ہو جائے گا۔ لیکن پھر آپ کا درجہ حرارت بڑھ جائے گا، کیونکہ پنکھا سست ہو گیا ہے، ایسی صورت حال پیدا کر رہی ہے جس میں پنکھا لگاتار اوپر کی طرف بڑھ رہا ہے، سست ہو رہا ہے، پھر ہر دو منٹ بعد دوبارہ ریمپ کر رہا ہے۔ اگر آپ کو لگتا ہے کہ ایسا ہوتا ہے، تو آپ اپنا ہدف درجہ حرارت بڑھانا چاہیں گے اور/یا پنکھے کی کم از کم رفتار کو بڑھانا چاہیں گے۔ ہو سکتا ہے کہ آپ کو ان اقدار کے ساتھ تھوڑا سا کھیلنا پڑے تاکہ انہیں صحیح طریقے سے حاصل کیا جا سکے۔
اشتہارآپ کے SYS کے پرستاروں کے پاس اسی طرح کے اختیارات ہو سکتے ہیں، یا آپ انہیں صرف مخصوص مستقل رفتار پر سیٹ کر سکتے ہیں۔ اپنے مخصوص پی سی کے بارے میں مزید معلومات کے لیے اپنی BIOS سیٹنگز اور اپنے مدر بورڈ کے دستی کو کھودیں۔
مثال کے طور پر، میرے کمپیوٹر کے BIOS میں، میں صرف خود بخود پرستاروں کو CPU درجہ حرارت کی بنیاد پر کنٹرول کر سکتا ہوں۔ اگر آپ اپنی ہارڈ ڈرائیو کے درجہ حرارت کی طرح دیگر اقدار کی بنیاد پر اپنے مداحوں کو کنٹرول کرنا چاہتے ہیں، تو آپ اس مضمون کے اگلے حصے پر ایک نظر ڈالنا چاہیں گے، SpeedFan کے ساتھ مزید جدید کنٹرول حاصل کریں۔
بلٹ ان BIOS اختیارات کے علاوہ، کچھ مدر بورڈ شائقین کو کنٹرول کرنے کے لیے اپنی ایپلی کیشنز کے ساتھ بھی آ سکتے ہیں۔ ہم آج ان پر نہیں جائیں گے، کیونکہ یہ آپ کے مدر بورڈ پر منحصر ہیں اور ہر ایک کے لیے مختلف ہوں گے — اور BIOS کے اختیارات عام طور پر ایک بہتر انتخاب ہوتے ہیں۔
SpeedFan کے ساتھ مزید جدید کنٹرول حاصل کریں۔
اگر آپ کے کمپیوٹر کے BIOS میں آپ کے لیے کافی اختیارات نہیں ہیں، تو آپ SpeedFan نامی ونڈوز پروگرام کے ساتھ مزید کنٹرول حاصل کر سکتے ہیں۔ یہ تھوڑا زیادہ پیچیدہ ہے، اور اس وقت کچھ پرانا ہے، لیکن یہ آپ کو کسی بھی جزو کے درجہ حرارت (نہ صرف آپ کے CPU) کی بنیاد پر پرستاروں کو کنٹرول کرنے کی اجازت دیتا ہے، اور آپ کو ایک ونڈو سے ہر چیز کی نگرانی کرنے کی اجازت دیتا ہے۔ اس کی پیچیدگی کی وجہ سے، اگرچہ، ہم صرف آپ کو اس ایپلی کیشن کو ڈاؤن لوڈ کرنے کی سفارش کرتے ہیں اگر آپ ایک اعلی درجے کے صارف ہیں۔ آپ اپنے کمپیوٹر کے کولنگ سسٹم کے ساتھ گڑبڑ کر رہے ہیں، اور اگر آپ محتاط نہیں ہیں، تو آپ اپنے ہارڈ ویئر کو نقصان پہنچا سکتے ہیں۔
یہ بھی ذہن میں رکھیں کہ SpeedFan ہر کمپیوٹر کو سپورٹ نہیں کرے گا، اس لیے ہر کوئی اس پروگرام کے ذریعے اپنے مداحوں کو کنٹرول نہیں کر سکے گا۔ لیکن، جب یہ کام کرتا ہے، یہ بہت مفید ہے۔ آپ چیک کر سکتے ہیں۔ SpeedFan کی معاون چپ سیٹوں کی فہرست یہاں ہے۔ ، یا صرف اسے اپنے لئے آزمائیں اگرچہ میرا مدر بورڈ درج نہیں تھا، اس نے پھر بھی میرے گھر میں بنے پی سی پر اچھا کام کیا۔ اگر کسی بھی موقع پر آپ کو معلوم ہوتا ہے کہ یہ ہدایات آپ کے لیے کام نہیں کر رہی ہیں، تو یہ صرف اس لیے ہو سکتا ہے کہ آپ کا مدر بورڈ یا فین سیٹ اپ SpeedFan سے مطابقت نہیں رکھتا ہے۔ برا محسوس نہ کریں - آپ اکیلے نہیں ہیں۔
نوٹ: SpeedFan استعمال کرنے سے پہلے اپنے BIOS میں کسی بھی پنکھے کی ترتیبات کو بند کر دیں، کیونکہ دونوں میں متصادم ہو سکتا ہے۔ اگر آپ نے مندرجہ بالا ہدایات کا استعمال کرتے ہوئے کسی بھی ترتیبات کو تبدیل کیا ہے، تو اپنے BIOS پر واپس جائیں اور جاری رکھنے سے پہلے کسی بھی سمارٹ فین فنکشن کو ڈس ایبلڈ پر سیٹ کریں، اور اپنے تمام مداحوں کو 100% پر سیٹ کریں۔
پہلا مرحلہ: SpeedFan ڈاؤن لوڈ کریں اور واقفیت حاصل کریں۔
اس کے ہوم پیج سے اسپیڈ فین ڈاؤن لوڈ کریں۔ اور اسے انسٹال کریں (ڈاؤن لوڈ صفحہ پر اشتہارات پر نگاہ رکھیں—اصل ڈاؤن لوڈ کا لنک بہت چھوٹا ہے، جہاں یہ کہتا ہے کہ تازہ ترین ورژن ہے ___)۔ اسے شروع کریں، اور اپنی مشین کو اسکین کرنے کے لیے چند سیکنڈ دینے کے بعد آپ کو مرکزی ونڈو نظر آئے گی۔
اشتہاربائیں طرف، آپ کو ایک کالم نظر آئے گا جو دکھاتا ہے کہ آپ کے پرستار کتنی تیزی سے گردش فی منٹ (RPM) میں چل رہے ہیں۔ دائیں طرف، آپ کو اپنے گرافکس کارڈ، مدر بورڈ چپ سیٹ، ہارڈ ڈرائیوز، پروسیسر اور مزید کے لیے درجہ حرارت کی فہرست نظر آئے گی۔

SpeedFan، بدقسمتی سے، ہمیشہ چیز کو انتہائی وضاحتی طور پر لیبل نہیں کرتا۔ مثال کے طور پر، میرے اسکرین شاٹ میں، آپ دیکھیں گے کہ کچھ سینسرز کو صرف Temp1، Temp2، اور Temp3 کہا جاتا ہے — میرے معاملے میں، یہ مدر بورڈ اور سسٹم کے درجہ حرارت ہیں۔ HD میری ہارڈ ڈرائیوز پر لاگو ہوتا ہے، اور Core 0-5 میرے CPU پر چھ کوروں پر لاگو ہوتا ہے۔ (نوٹ: کچھ AMD مشینوں میں CPU Temp اور Core Temp ہو سکتا ہے۔ کور وہی ہے جس کی آپ نگرانی کرنا چاہتے ہیں۔ .)
متعلقہ: اپنے کمپیوٹر کے CPU درجہ حرارت کو کیسے مانیٹر کریں۔
اس کے علاوہ، ہو سکتا ہے کہ آپ کے تمام سینسر SpeedFan کی مین ونڈو میں نظر نہ آئیں، اس پر منحصر ہے کہ آپ کے پاس کتنے ہیں۔ اگر آپ کنفیگر بٹن پر کلک کرتے ہیں اور ٹمپریچرز ٹیب پر جاتے ہیں تو آپ کو ایک مکمل فہرست نظر آئے گی۔ اگر آپ کو یقین نہیں ہے کہ ان میں سے کوئی بھی سینسر کیا ہے، تو آپ کوشش کر سکتے ہیں۔ جیسا کہ ایک ٹول ڈاؤن لوڈ کرنا HWMonitor اور اس کی قدروں کو SpeedFan کے ساتھ ملانا تاکہ آپ کو معلوم ہو کہ کیا ہے۔
آپ اس ونڈو سے کسی بھی سینسر کا نام تبدیل کر سکتے ہیں، جو مفید ہے اگر کوئی چیز HWMonitor میں جو کچھ آپ دیکھتے ہیں اس سے میل نہیں کھاتی ہے۔ آپ انہیں دوبارہ ترتیب دینے کے لیے انہیں ادھر ادھر گھسیٹ سکتے ہیں، اور آپ کے اوکے پر کلک کرنے کے بعد یہ تبدیلیاں اسپیڈ فین کی مین ونڈو میں ظاہر ہوں گی۔

آپ یہ بھی نوٹ کر سکتے ہیں کہ کچھ قدریں مضحکہ خیز ہیں جیسے کہ میرا Temp2، Remote 1، اور Remote 2 درجہ حرارت، جو کہ -111 ڈگری سیلسیس دکھاتا ہے۔ یہ ظاہر ہے کہ درست نہیں ہے، اور عام طور پر اس کا مطلب ہے کہ اس اندراج کے لیے کوئی سینسر نہیں ہے۔ ٹمپریچرز ٹیب سے، آپ ان سینسرز کو اسپیڈ فین کی مین ونڈو سے چھپانے کے لیے ان سے نشان ہٹا سکتے ہیں۔ آپ دیگر آئٹمز کو بھی غیر چیک کر سکتے ہیں جنہیں آپ کو دیکھنے کی ضرورت نہیں ہے — مثال کے طور پر، میں نے تمام چھ کے بجائے صرف اپنے CPU کا سب سے زیادہ گرم کور دکھانے کا انتخاب کیا ہے۔ یہ مین ونڈو کو ختم کرنے میں مدد کرتا ہے۔
اشتہارعام طور پر، GPU، HD، اور CPU (یا کور) درجہ حرارت وہ ہیں جنہیں آپ سب سے زیادہ قریب سے دیکھنا چاہیں گے۔

آخر میں، آپ اپنے سسٹم ٹرے میں ایک آئیکن بھی لگا سکتے ہیں جو آپ کے سسٹم کے درجہ حرارت کو مانیٹر کرے گا، جو آپ کے SpeedFan کنفیگر کرنے کے لیے مفید ہے۔ آپ اس آئیکن کو آپشنز ٹیب کے تحت اسپیڈ فین کی کنفیگریشن میں اپنی مرضی کے مطابق بنا سکتے ہیں۔

اب جب کہ آپ واقف ہو چکے ہیں، اس پروگرام کو حقیقت میں استعمال کرنے کا وقت آگیا ہے۔
دوسرا مرحلہ: اپنے پرستار کے کنٹرول کی جانچ کریں۔
آئیے کچھ فین کنٹرولز کے ساتھ کھیلنا شروع کریں۔ کنفیگر بٹن پر کلک کریں اور ایڈوانسڈ ٹیب پر جائیں۔ چپ ڈراپ ڈاؤن پر کلک کریں اور فہرست سے اپنا مدر بورڈ چپ سیٹ منتخب کریں۔ PWM موڈ کے اختیارات پر کلک کریں اور یقینی بنائیں کہ وہ ونڈو کے نیچے ڈراپ ڈاؤن کا استعمال کرتے ہوئے مینوئل پر سیٹ ہیں۔
نوٹ: آپ کے پاس سب سے اوپر والے مینو میں ایک سے زیادہ چپس ہو سکتے ہیں، اس لیے ان سب کو چیک کریں—میرے پاس دو آئٹمز تھے جو F کے ساتھ شروع ہوئے تھے جنہیں مجھے موافقت کرنا پڑی۔

کسی اور چیز کو ایڈجسٹ کرنے سے پہلے، آپشنز کے ٹیب پر جائیں اور پروگرام کے ایگزٹ باکس پر فین کو 100% پر سیٹ کریں۔ یہ اس بات کو یقینی بناتا ہے کہ اگر آپ غلطی سے SpeedFan سے باہر نکل جاتے ہیں — جو آپ کے پرستاروں کو خود بخود ایڈجسٹ کرنا بند کر دے گا — آپ کے پرستار 100% تک ریمپ کریں گے، اس بات کو یقینی بناتے ہوئے کہ وہ کم پنکھے کی رفتار پر پھنس نہ جائیں اور آپ کے کمپیوٹر کو زیادہ گرم نہ کریں۔

اب، مرکزی اسپیڈ فین ونڈو پر واپس جانے کے لیے اوکے پر کلک کریں۔ اپنے پہلے پنکھے کی رفتار بڑھانے یا کم کرنے کے لیے تیر والے بٹنوں کا استعمال کریں — میرے معاملے میں، Pwm1۔ جیسا کہ میں نے اس کی رفتار کو تبدیل کیا، میں Fan1 کے لیے RPM کی قدروں میں تبدیلی دیکھ سکتا تھا—لہذا میں نے اندازہ لگایا کہ Pwm1 Fan1 کو کنٹرول کرتا ہے۔ چونکہ میں اپنے کمپیوٹر کیس کے اندرونی حصے کو بھی سن اور دیکھ سکتا ہوں (آپ کو اپنا کھولنا پڑ سکتا ہے)، میں جانتا ہوں کہ یہ میرے سی پی یو سے منسلک پنکھا ہے۔

لہذا، کنفیگریشن ونڈو کے مداحوں کے ٹیب میں، میں نے Fan1 کا نام CPU فین رکھ دیا ہے۔ میں اسپیڈز ٹیب پر بھی گیا ہوں اور Pwm1 کا نام CPU فین رکھ دیا ہے۔ کسی آئٹم کا نام تبدیل کرنے کے لیے، اسے صرف ہائی لائٹ کریں اور F2 دبائیں۔ جب آپ OK دبائیں گے، تبدیلیاں مرکزی SpeedFan انٹرفیس پر پھیل جائیں گی، جیسا کہ ذیل میں دکھایا گیا ہے۔

اس سے چیزیں قدرے واضح ہوجاتی ہیں، ہے نا؟
آپ اس عمل کو اپنے دوسرے مداحوں کے ساتھ دہرا سکتے ہیں۔ میرے معاملے میں، میرا سی پی یو پنکھا میرے کمپیوٹر میں واحد 4 پن پنکھا ہے، اور میرا مدر بورڈ میرے 3 پن پرستاروں کے لیے وولٹیج کنٹرول کو سپورٹ نہیں کرتا ہے۔ تو میں بنیادی طور پر ہو چکا ہوں۔ لیکن میں بہرحال دوسرے پرستاروں کا نام تبدیل کرنے جا رہا ہوں، اور ایسے سینسروں کو ہٹانے جا رہا ہوں جو پنکھے سے منسلک نہیں ہیں — بس اس لیے میں اس بات پر نظر رکھ سکتا ہوں کہ کون سے ہیں۔
تیسرا مرحلہ: اپنے خودکار فین کنٹرولز کو حسب ضرورت بنائیں
ٹھیک ہے، اب جب کہ ہم نے اپنے تمام سینسرز اور مداحوں کو منظم کر لیا ہے اور انہیں مناسب نام دے دیے ہیں، یہ خودکار پنکھے کا کنٹرول ترتیب دینے کا وقت ہے۔
کنفیگریشن مینو میں واپس جانے کے لیے کنفیگر بٹن پر کلک کریں۔ زیادہ تر جو ہم چاہتے ہیں وہ درجہ حرارت کے ٹیب میں ہے۔ ہم مخصوص سینسر کے درجہ حرارت کی بنیاد پر کچھ پنکھوں کو تیز یا سست کرنے کے لیے سیٹ کرنے جا رہے ہیں۔ لہذا، مثال کے طور پر، جب ہمارا CPU گرم ہو جاتا ہے تو ہم اپنے CPU پنکھے کو تیز کرنے کے لیے سیٹ کر سکتے ہیں، اس طرح اسے ٹھنڈا ہونے میں مدد ملتی ہے۔ آپ، مثال کے طور پر، ہارڈ ڈرائیوز کے گرم ہونے پر رفتار بڑھانے کے لیے، اپنے سامنے والے چیسس کے پنکھے، جو ہارڈ ڈرائیو کے ساتھ ہیں، بھی سیٹ کر سکتے ہیں۔ آپ کو خیال آتا ہے۔
ٹمپریچرز ٹیب سے، سینسر کے آگے موجود پلس سائن پر کلک کریں تاکہ ان تمام پنکھوں کو دیکھیں جنہیں یہ کنٹرول کر سکتا ہے۔ ان مداحوں کو چیک کریں جن کو آپ کنٹرول کرنا چاہتے ہیں۔ میرے معاملے میں، میں چاہتا ہوں کہ Core 5 (میرا سب سے مشہور CPU سینسر) میرے CPU فین کو کنٹرول کرے — لہذا میں اسے چیک کروں گا۔

پھر، خود سینسر کو منتخب کریں — میرے معاملے میں، میں نے کور 5 پر کلک کیا — اور آپ کو ونڈو کے نیچے کچھ اور اختیارات نظر آئیں گے: مطلوبہ اور وارننگ۔ مطلوبہ درجہ حرارت ہے جس پر شائقین رد عمل ظاہر کرنا شروع کر دیں گے۔ وارننگ اس بات کا تعین کرتی ہے کہ کس درجہ حرارت پر SpeedFan آپ کو خبردار کرتا ہے کہ ایک جزو گرم ہو رہا ہے (درجہ حرارت کے ساتھ تھوڑا سا شعلہ آئیکن کے ساتھ)، اور پنکھے کو 100% پر چلانا شروع کر دیتا ہے۔

میرے معاملے میں، میرا سی پی یو اوور کلاک ہے، جس کا مطلب ہے کہ یہ تھوڑا سا گرم ہے — اور جب بھی ممکن ہو میں خاموشی اختیار کر رہا ہوں۔ لہٰذا میں اپنا مطلوبہ درجہ حرارت 55 اور اپنے انتباہی درجہ حرارت کو 80 پر سیٹ کروں گا۔ آپ کی قدریں آپ کے مخصوص CPU، پنکھے اور ترجیحات کے لیے مختلف ہو سکتی ہیں۔
جب آپ کام کر لیں تو ٹھیک ہے پر کلک کریں، اور اس عمل کو کسی دوسرے سینسر کے لیے دہرائیں جسے آپ اپنے مداحوں کو متاثر کرنا چاہتے ہیں۔
آخر میں، سپیڈز ٹیب پر جائیں، اور ایک پنکھا منتخب کریں۔ آپ کو دو اختیارات ملیں گے: کم از کم قدر اور زیادہ سے زیادہ قدر۔ یہ بالکل ویسا ہی کرتے ہیں جیسا کہ ان کی آواز ہے — کم از کم قدر وہ رفتار ہے جب پنکھا چلائے گا جب آپ کا درجہ حرارت آپ کے ابھی سیٹ کردہ مطلوبہ سے کم ہو، اور زیادہ سے زیادہ رفتار ہے جب یہ مطلوبہ اور زیادہ سے زیادہ کے درمیان ہو۔ (ایک بار جب آپ کا درجہ حرارت زیادہ سے زیادہ ہو جائے گا، زیر بحث پنکھا ہمیشہ 100% پر چلے گا۔) آپ کچھ پنکھے کم از کم 0 پر سیٹ کر سکتے ہیں اگر وہ براہ راست کسی جزو (جیسے آپ کے CPU) سے منسلک نہیں ہیں، تو آپ اپنے PC اضافی خاموش — لیکن نوٹ کریں کہ کچھ PWM پرستار SpeedFan میں 0% پر کام نہیں کر سکتے ہیں۔
خودکار طور پر متغیر باکس کو چیک کریں، اور اس عمل کو اپنے تمام مداحوں کے لیے دہرائیں جو سینسر سے متاثر ہیں۔ جب آپ کام کر لیں تو ٹھیک پر کلک کریں۔

ایک بار پھر، یہ صرف میری اقدار ہیں — میرے پاس خاص طور پر ایک بڑا ہیٹ سنک ہے، لہذا 15% ایک محفوظ نمبر ہے۔ اگر آپ کے پاس چھوٹا ہیٹ سنک ہے، جیسا کہ زیادہ تر کمپیوٹرز کرتے ہیں، تو آپ شروع کرنے کے لیے اپنا کم از کم 15% سے زیادہ سیٹ کرنا چاہیں گے۔
اشتہارآخر میں، مرکزی اسپیڈ فین ونڈو پر واپس، خودکار فین اسپیڈ باکس کو چیک کریں۔ اپنے پنکھے کے RPMs اور درجہ حرارت پر نظر رکھیں — آپ کو معلوم ہونا چاہیے کہ وہ ویسا ہی رد عمل ظاہر کرتے ہیں جیسا کہ آپ درجہ حرارت اور رفتار کے ٹیب میں سیٹ کرتے ہیں۔

نوٹ: اگر آپ کی مطلوبہ یا کم از کم رفتار بہت کم ہے، تو آپ کو تھوڑا سا جھنجھلاہٹ ہو گی۔ آپ کا پنکھا پی سی کو ٹھنڈا کرنے کے لیے ریمپ کر دے گا، اور جب یہ آپ کے مطلوبہ درجہ حرارت تک پہنچ جائے گا تو سست ہو جائے گا۔ لیکن پھر آپ کا درجہ حرارت بڑھ جائے گا، کیونکہ پنکھا سست ہو گیا ہے، ایسی صورت حال پیدا کر رہی ہے جس میں پنکھا لگاتار اوپر کی طرف بڑھ رہا ہے، سست ہو رہا ہے، پھر ہر دو منٹ بعد دوبارہ ریمپ کر رہا ہے۔ اگر آپ کو لگتا ہے کہ ایسا ہوتا ہے، تو آپ اپنا مطلوبہ درجہ حرارت بڑھانا چاہیں گے اور/یا اس پنکھے کے لیے کم از کم رفتار کی سطح کو بڑھانا چاہیں گے۔ ہو سکتا ہے کہ آپ کو ان اقدار کے ساتھ تھوڑا سا کھیلنا پڑے تاکہ انہیں صحیح طریقے سے حاصل کیا جا سکے۔
چوتھا مرحلہ: اسپیڈ فین کو خودکار طور پر شروع کرنے کے لیے سیٹ کریں۔
اب جب کہ آپ کے پنکھے کی ترتیب مکمل ہو چکی ہے، آپ اس بات کو یقینی بنانا چاہیں گے کہ SpeedFan ہمیشہ چل رہا ہے، اپنی مشین کو ٹھنڈا اور پرسکون رکھتے ہوئے۔
سب سے پہلے، ہم SpeedFan کو ونڈوز کے ساتھ شروع کرنے کے لیے سیٹ کریں گے۔ عجیب بات یہ ہے کہ SpeedFan کے پاس اس کے لیے بلٹ ان آپشن نہیں ہے، لہذا ہم اسے ونڈوز کے اسٹارٹ اپ فولڈر کے ساتھ دستی طور پر کریں گے۔ اسٹارٹ مینو کو کھولیں، اسپیڈ فین کے پروگراموں کے اندراج پر جائیں، اور اسپیڈ فین آئیکن پر دائیں کلک کریں۔ مزید > فائل لوکیشن کھولیں۔

اسپیڈ فین شارٹ کٹ پر دائیں کلک کریں اور کاپی کو منتخب کریں۔

پھر، فائل ایکسپلورر میں، |_+_| ٹائپ کریں۔ ایڈریس بار میں، اور انٹر دبائیں۔ یہ آپ کو اسٹارٹ اپ فولڈر میں لے جانا چاہئے۔ اس فولڈر میں SpeedFan کا شارٹ کٹ پیسٹ کرنے کے لیے خالی جگہ پر دائیں کلک کریں۔

یہ یقینی بنائے گا کہ اسپیڈ فین جب بھی ونڈوز شروع ہوتا ہے۔
آخر میں، SpeedFan کی مین ونڈو سے، Configure پر کلک کریں اور آپشنز کے ٹیب پر جائیں۔ Minimize on Close آپشن کو چیک کریں۔ یہ یقینی بناتا ہے کہ آپ غلطی سے SpeedFan نہیں چھوڑیں گے۔ آپ سٹارٹ مائنسائزڈ چیک کرنے کا بھی انتخاب کر سکتے ہیں اگر آپ ہر بار اپنے پی سی کو شروع کرنے پر سپیڈ فین ونڈو نہیں دیکھنا چاہتے۔

جیسا کہ آپ اپنا کمپیوٹر استعمال کرتے ہیں، ان رفتاروں اور درجہ حرارت پر کچھ دنوں تک نظر رکھیں تاکہ یہ یقینی بنایا جا سکے کہ سب کچھ حسب منشا کام کر رہا ہے۔ آخری چیز جو آپ کرنا چاہتے ہیں وہ ہے ٹائپنگ کی غلطی کی وجہ سے اپنے CPU کو بھوننا۔ اگر کبھی بھی کچھ ٹھیک نہیں لگتا ہے تو، SpeedFan کی ترتیبات میں واپس جائیں اور اپنی ترتیب کو ایڈجسٹ کریں۔
لیکن، بشرطیکہ سب کچھ ٹھیک طریقے سے کام کرے، آپ سب کر چکے ہیں! SpeedFan کے پاس اور بھی زیادہ اختیارات ہیں (آپ فین کنٹرول ٹیب میں ایڈوانسڈ فین کنٹرول کے ساتھ اپنے ردعمل کے منحنی خطوط بھی بنا سکتے ہیں)، لیکن یہ بنیادی سیٹ اپ زیادہ تر لوگوں کے لیے کافی ہونا چاہیے۔ آپ کے کمپیوٹر کو ٹھنڈا رکھنے کے لیے تھوڑی سی ترتیب ہی اس وقت ہوتی ہے جب وہ سخت محنت کر رہا ہو، اور جب یہ نہ ہو تو خاموش رہے۔
تصویری کریڈٹ: کال ہینڈری۔ /فلکر
اگلا پڑھیں- › سستے ان لائن اڈاپٹرز کے ساتھ اپنے پی سی کے مداحوں کو خاموش کریں۔
- › زیادہ سے زیادہ ہوا کے بہاؤ اور کولنگ کے لیے اپنے پی سی کے پرستاروں کا نظم کیسے کریں۔
- › اپنا کمپیوٹر کیسے بنائیں، حصہ تین: BIOS کو تیار کرنا
- › 5 ویب سائٹس کو ہر لینکس صارف کو بک مارک کرنا چاہیے۔
- › اپنے Spotify لپیٹے ہوئے 2021 کو کیسے تلاش کریں۔
- › مائیکروسافٹ ایکسل میں فنکشنز بمقابلہ فارمولے: کیا فرق ہے؟
- › سائبر پیر 2021: بہترین ٹیک ڈیلز
- › کمپیوٹر فولڈر 40 ہے: زیروکس اسٹار نے ڈیسک ٹاپ کیسے بنایا
 وٹسن گورڈن
وٹسن گورڈن وٹسن گورڈن ہاؤ ٹو گیک کے سابق ایڈیٹر ان چیف ہیں اور اس سے پہلے لائف ہیکر کے چیف ایڈیٹر تھے۔ انہوں نے نیویارک ٹائمز، پاپولر سائنس، وائرڈ، آئی فکسٹ، دی ڈیلی بیسٹ، پی سی میگ، میکورلڈ، آئی جی این، میڈیمز ون زیرو، دی انوینٹری، اور اینگیجٹ کے لیے لکھا ہے۔
مکمل بائیو پڑھیں