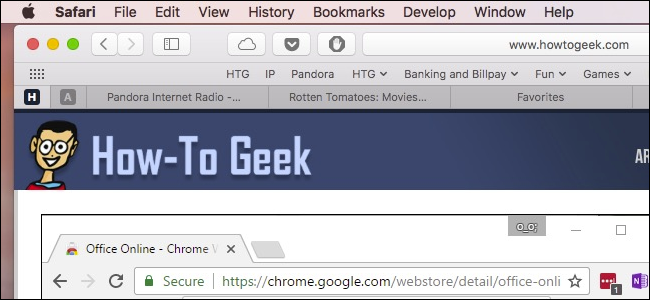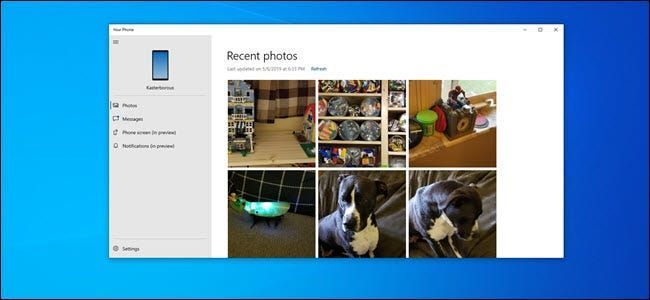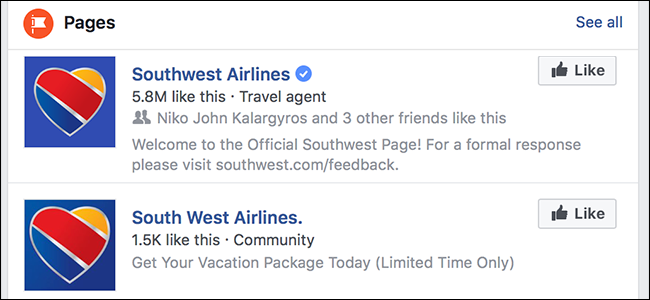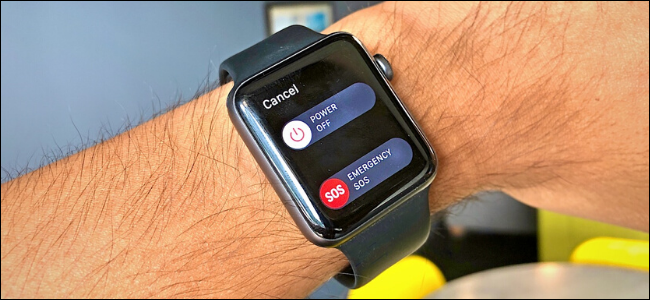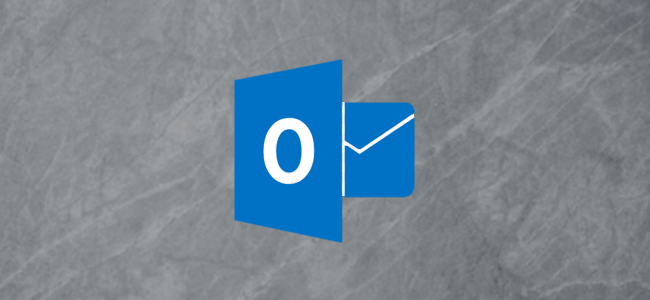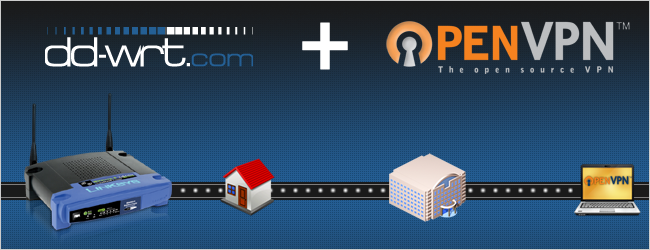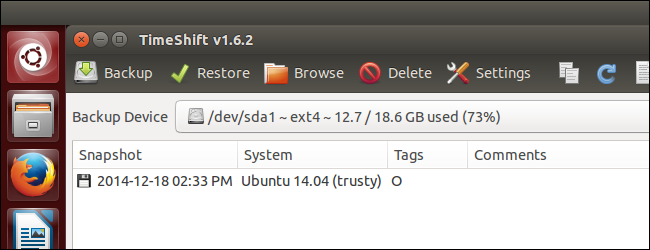میکریم ریفلیکٹ کے ساتھ اپنے کمپیوٹر کا فل ڈسک بیک اپ کیسے بنائیں

مائیکروسافٹ اعلان کیا اس میں سسٹم امیج بیک اپ کو فرسودہ کر دیا جائے گا۔ ونڈوز 10 کی فال تخلیق کاروں کی تازہ کاری . خصوصیت اب بھی دستیاب ہے ، لیکن یہ اب فعال طور پر تیار نہیں کیا جا رہا ہے اور اسے Windows 10 کے مستقبل کے ریلیز میں ہٹا دیا جا سکتا ہے۔ اس کے بجائے، مائیکروسافٹ آپ کو مشورہ دیتا ہے کہ آپ اپنے کمپیوٹر کی مکمل سسٹم کی تصاویر بنانے کے لیے تھرڈ پارٹی ٹول استعمال کریں۔
کس سسٹم امیج بیک اپ کے لیے اچھے ہیں (اور وہ کیا نہیں ہیں)
متعلقہ: ونڈوز 7، 8، یا 10 میں سسٹم امیج بیک اپ کیسے بنائیں
سسٹم امیج بیک اپ کو ابھی کام کرنا جاری رکھنا چاہیے، لیکن اگر آپ کو مستقبل میں ان کو بحال کرنے میں پریشانی ہو سکتی ہے اگر سسٹم امیج بیک اپ کو بحال کرنے کی صلاحیت کو ونڈوز کے مستقبل کے ورژنز سے ہٹا دیا جائے۔
مکمل سسٹم امیج بیک اپ تمام آپریٹنگ سسٹم ڈرائیو کی مکمل تصویر پر مشتمل ہے، بشمول تمام ونڈوز سسٹم فائلز اور انسٹال کردہ پروگرام۔ یہ بہت بڑی ہوسکتی ہیں، اس بات پر منحصر ہے کہ ڈرائیو پر کتنی فائلیں ہیں۔ اگر آپ کے سسٹم ڈرائیو پر 500 GB فائلیں ہیں، تو آپ کے سسٹم امیج بیک اپ کا سائز 500 GB ہوگا۔ انہیں کسی کام کے بغیر کسی دوسرے پی سی پر بھی بحال نہیں کیا جا سکتا۔ آپ کو سسٹم امیج بیک اپ کو اسی پی سی ہارڈویئر پر بحال کرنا ہوگا جسے آپ نے اصل میں یا پر بنایا تھا۔ ونڈوز ٹھیک سے کام نہیں کرے گی۔ .
مائیکروسافٹ اس خصوصیت کو مسترد کر رہا ہے کیونکہ زیادہ تر لوگوں کو واقعی مکمل سسٹم امیج بیک اپ بنانے اور استعمال کرنے کی ضرورت نہیں ہے۔ زیادہ تر لوگ صرف بہتر ہوتے ہیں۔ ان کی ذاتی فائلوں کا بیک اپ لے رہا ہے۔ کچھ کے ساتھ فائل کی تاریخ پی سی کی پوری ڈرائیو کا سنیپ شاٹ بنانے کے بجائے۔ صرف اپنی ذاتی فائلوں کا بیک اپ لینے سے آپ کو ایک چھوٹا بیک اپ ملے گا، اور ونڈوز اسے تیزی سے بنا سکتا ہے۔ آپ صرف ایک کے ساتھ شروع کر سکتے ہیں۔ تازہ ونڈوز انسٹالیشن اپنے استعمال کردہ پروگراموں کو دوبارہ انسٹال کریں، اور پھر اپنی ذاتی فائلوں کو بازیافت کریں۔
تاہم، سسٹم امیج بیک اپ اب بھی کچھ حالات میں ایک مفید ٹول ہیں۔ آپ اپنے پورے سسٹم کی ایک مکمل بیک اپ امیج بنانے کو ترجیح دے سکتے ہیں تاکہ آپ اس کی صحیح حالت میں بحال ہو سکیں — خواہ اس میں زیادہ جگہ لگے، تخلیق کرنے میں سست ہے، اور اسے آسانی سے کسی دوسرے پی سی میں منتقل نہیں کیا جا سکتا۔ یہ خاص طور پر مفید ہو سکتا ہے اگر آپ نے اپنے پی سی کو اپنی پسند کے مطابق ترتیب دینے میں کافی وقت صرف کیا ہے، یا اگر آپ کچھ کرنے والے ہیں تو آپ کا سسٹم خراب ہو سکتا ہے اور آپ انشورنس پالیسی چاہتے ہیں۔ وہ اس وقت بھی کارآمد ہوتے ہیں جب آپ اپنی مرضی کے مطابق ونڈوز سسٹم امیج بنانا چاہتے ہیں اور اسے ایک یا زیادہ پی سی پر بغیر کسی اضافی کنفیگریشن کے تعینات کرنا چاہتے ہیں۔ لیکن، زیادہ تر لوگوں کے لیے، سادہ پرسنل فائل بیک اپ بہتر ہیں۔
اشتہارمکمل سسٹم امیج بیک اپ بنانے کے لیے کافی ٹھوس ایپلی کیشنز موجود ہیں۔ اگر آپ کچھ مفت تلاش کر رہے ہیں، تو ہمیں Macrium Reflect Free پسند ہے۔ بامعاوضہ سافٹ ویئر کے لیے، آپ کے پاس بہت زیادہ انتخاب ہیں، بشمول Acronis True Image . ہم یہاں Macrium Reflect Free کا استعمال کرتے ہوئے کور کریں گے۔
میکریم ریفلیکٹ فری کے ساتھ فل ڈسک بیک اپ کیسے بنایا جائے۔
ڈاؤن لوڈ کریں میکریم ریفلیکٹ فری شروع کرنے کے لیے جب آپ سے ایک ایڈیشن منتخب کرنے کے لیے کہا جاتا ہے، تو صرف مفت ایڈیشن کو منتخب کریں۔ یہ مناسب انسٹالر کو ڈاؤن لوڈ اور لانچ کرے گا۔

اپنے اسٹارٹ مینو سے ریفلیکٹ ایپلیکیشن کو انسٹال کرنے کے بعد لانچ کریں۔ آپ کو ریسکیو میڈیا بنانے کے لیے کہا جائے گا جسے آپ اصل میں بیک اپ بحال کرنے کے لیے استعمال کر سکتے ہیں۔ اگر آپ چاہیں تو آپ اسے ابھی کر سکتے ہیں، لیکن ہم اسے ابھی کے لیے چھوڑ دیں گے اور بعد میں اس کا احاطہ کریں گے۔
اپنا سسٹم امیج بیک اپ بنانا شروع کرنے کے لیے، بیک اپ > امیج سلیکٹڈ ڈسک پر کلک کریں۔ اگر آپ علیحدہ ڈیٹا ڈرائیوز کو خارج کرنا چاہتے ہیں اور صرف اپنی ونڈوز سسٹم ڈرائیو کا بیک اپ لینا چاہتے ہیں تو آپ صرف بیک اپ > بیک اپ ونڈوز کو بھی منتخب کرسکتے ہیں۔

انفرادی ڈسکوں اور پارٹیشنز کا انتخاب کریں جن کی آپ بیک اپ امیج بنانا چاہتے ہیں۔ ہر چیز کا بیک اپ لینے کے لیے، تمام ڈسکوں اور پارٹیشنز کو منتخب کریں۔

منزل کے تحت، وہ منزل منتخب کریں جس کا آپ بیک اپ لینا چاہتے ہیں۔ اس میں آپ کا مکمل بیک اپ رکھنے کے لیے کافی جگہ ہونی چاہیے۔ مثال کے طور پر، اگر آپ کسی بیرونی ڈرائیو میں بیک اپ لینا چاہتے ہیں، تو کافی اسٹوریج کی جگہ کے ساتھ ایکسٹرنل ڈرائیو داخل کریں اور اسے فولڈر باکس کے نیچے منتخب کریں۔

نیکسٹ پر کلک کریں اور میکریم ریفلیکٹ آپ کو بیک اپ پلان ترتیب دینے کا اشارہ کرے گا۔ اگر آپ صرف ایک بار سسٹم امیج بیک اپ بنا رہے ہیں، تو آپ یہاں موجود تمام آپشنز کو نظر انداز کر سکتے ہیں اور جاری رکھنے کے لیے اگلا پر کلک کر سکتے ہیں۔
اگر آپ یہاں شیڈول پر سسٹم امیج بیک اپ خود بخود بنانا چاہتے ہیں، تو آپ اپنا شیڈول ترتیب دینے کے لیے یہاں ایڈ شیڈیول بٹن پر کلک کر سکتے ہیں۔

یہاں کے دوسرے اختیارات اس بات کو متاثر کرتے ہیں کہ جب آپ اسے متعدد بار چلاتے ہیں تو میکریم ریفلیکٹ کتنے بیک اپ رکھتا ہے۔ اگر آپ صرف ایک بار کا بیک اپ بنا رہے ہیں، تو آپ انہیں نظر انداز کر سکتے ہیں۔ اگر آپ نے پہلے بیک اپ بنایا ہے تو، آپ کے پچھلے بیک اپ کے ساتھ Reflect کیا کرتا ہے اس کو کنٹرول کرنے کے لیے اختیارات کو ایڈجسٹ کریں۔

آپ کو ایک سمری ونڈو نظر آئے گی جس میں آپشنز اور آپریشنز کی فہرست ہوگی جو Reflect استعمال کرے گا۔ Reflect کیا کرے گا اسے دیکھنے کے لئے آزاد محسوس کریں۔ اگر آپ اپنے منتخب کردہ اختیارات سے خوش ہیں تو ختم پر کلک کریں۔

ایک بار جب آپ اپنی بیک اپ کنفیگریشن سیٹ کر لیں تو یقینی بنائیں کہ Run this backup now کا آپشن چیک کیا گیا ہے اور OK پر کلک کریں۔ Reflect آپ کے بیک اپ آپشنز کو محفوظ کر دے گا تاکہ آپ انہیں مستقبل میں استعمال کر سکیں۔

آپریشن مکمل ہونے پر آپ کو ایک پروگریس ونڈو نظر آئے گی۔ جب آپ کو مطلع کیا جاتا ہے کہ عمل مکمل ہو گیا ہے، جاری رکھنے کے لیے بند کریں پر کلک کریں۔

متعلقہ: فائلوں کو بازیافت کرنے کے لئے میکریم ریفلیکٹ بیک اپ امیج کو کیسے ماؤنٹ کریں۔
آپ کا بیک اپ آپ کے بتائے ہوئے مقام پر ایک یا زیادہ .mrimg فائلوں کے طور پر محفوظ کیا جائے گا۔
اشتہاراس میں ایک مکمل ڈسک امیج ہے جسے آپ بحال کر سکتے ہیں۔ آپ بھی اس سے انفرادی فائلوں کو دستی طور پر نکالنے کے لیے بیک اپ امیج فائل کو ماؤنٹ کریں۔ .

میکریم ریفلیکٹ فری کے ساتھ ریسکیو میڈیا کیسے بنایا جائے۔
یہ .mrimg فائل Macrium Reflect WinPE ریکوری ماحول کے ساتھ بحال کی جا سکتی ہے۔ ریکوری انوائرمنٹ میڈیا بنانے کے لیے، دیگر ٹاسکس > ریسکیو میڈیا بنائیں پر کلک کریں۔

بحالی کا ماحول بنانے کے لیے وزرڈ سے گزریں۔ اگر آپ اسی PC ہارڈویئر پر ڈسک امیج کو بحال کر رہے ہوں گے، تو آپ وزرڈ کے ذریعے کلک کرتے ہوئے پہلے سے طے شدہ اختیارات کو قبول کر سکتے ہیں۔
ونڈوز انسٹالیشن عام طور پر منتقل نہیں کیا جا سکتا دوسرے پی سی کے ہارڈ ویئر پر۔ تاہم، Macrium Reflect's دوبارہ تعیناتی کی خصوصیت پی سی کے ونڈوز سسٹم کو دوسرے ہارڈویئر کنفیگریشن میں منتقل کرنے میں آپ کی مدد کرتا ہے۔

جب آپ وزرڈ کے اختتام پر پہنچیں گے، تو آپ کو یا تو ایک CD یا DVD کو جلانا ہو گا جس میں ریکوری ماحول ہو یا ایک بوٹ ایبل USB ڈرائیو بنائی جائے جس میں ریکوری ماحول ہو۔ یہ آپ کی بیک اپ ڈرائیو سے الگ ہونا چاہیے۔ مثال کے طور پر، آپ اپنے بیک اپ کے لیے ایک بڑی بیرونی ہارڈ ڈرائیو اور ایک چھوٹی تھمب ڈرائیو (یا سی ڈی) کو اپنے ریسکیو میڈیا کے طور پر استعمال کرنا چاہتے ہیں۔
Finish پر کلک کریں اور Reflect آپ کا بوٹ ایبل میڈیا بنائے گا۔

میکریم ریفلیکٹ فری کے ساتھ فل ڈسک بیک اپ کو کیسے بحال کریں۔
متعلقہ: اپنے کمپیوٹر کو ڈسک یا USB ڈرائیو سے کیسے بوٹ کریں۔
بیک اپ بحال کرنے کے لیے، آپ کو اپنے ریسکیو میڈیا کو اپنے کمپیوٹر میں داخل کرنے اور اس سے بوٹ کرنے کی ضرورت ہوگی۔ آپ کے کمپیوٹر پر منحصر ہے، آپ کو کرنا پڑ سکتا ہے۔ اس کے BIOS یا UEFI فرم ویئر میں ترتیبات کو ایڈجسٹ کریں۔ یا اس سے بوٹ کرنے کے لیے بوٹ مینو سے ڈیوائس کو منتخب کریں۔
اشتہارایک بار آپ کے پاس ہونے کے بعد، آپ کا پی سی بحالی کے ماحول میں بوٹ ہو جائے گا۔ .mrimg فائل کو بحال کرنے اور منتخب کرنے کے لیے تصویر یا بیک اپ فائل کے لیے براؤز پر کلک کریں۔

آپ کی منتخب کردہ بیک اپ فائل کے بارے میں معلومات ونڈو میں ظاہر ہوگی۔ تصدیق کریں کہ سب کچھ ایسا لگتا ہے جیسے آپ اس کی توقع کرتے ہیں، بشمول پارٹیشنز کے سائز، اور یہ کہ آپ نے درست بیک اپ فائل کا انتخاب کیا ہے۔ اپنی ہارڈ ڈرائیو پر تصویر کو بحال کرنے کے لیے تصویر کو بحال کریں پر کلک کریں۔

منزل کے تحت، ڈسک کو منتخب کرنے کے لیے بحال کرنے کے لیے ایک ڈسک کو منتخب کریں پر کلک کریں۔ جس ڈسک کو آپ بحال کرنا چاہتے ہیں اسے منتخب کرتے وقت بہت محتاط رہیں، کیونکہ اس کے مواد کو مٹا دیا جائے گا۔ اگر آپ غلط ڈسک منتخب کرتے ہیں جیسے کہ سیکنڈری فائلز ڈرائیو، مثال کے طور پر- آپ اپنا ڈیٹا کھو دیں گے۔
کچھ معاملات میں، Macrium Reflect خود بخود آپ کے لیے مناسب ٹارگٹ ڈسک منتخب کر سکتا ہے۔ اگر آپ اسے تبدیل کرنا چاہتے ہیں تو آپ ہمیشہ ایک مختلف ٹارگٹ ڈسک کو منتخب کریں پر کلک کر سکتے ہیں۔
جن پارٹیشنز کو آپ کاپی کرنا چاہتے ہیں ان کو منتخب کریں — وہ سب بطور ڈیفالٹ منتخب ہوں گے — اور پھر Reflect کو بتانے کے لیے Copy Selected Partitions پر کلک کریں کہ آپ انہیں ڈرائیو میں کاپی کرنا چاہتے ہیں۔ جاری رکھنے کے لیے اگلا پر کلک کریں۔

Macrium Reflect ان اختیارات اور آپریشنز کے بارے میں معلومات ظاہر کرے گا جنہیں یہ بحالی کے عمل کے لیے استعمال کرے گا۔ اگر سب کچھ اچھا لگتا ہے تو، اپنے بیک اپ سے اپنی ڈرائیو پر پارٹیشنز کاپی کرنا شروع کرنے کے لیے Finish پر کلک کریں۔

آپ کو اس بات کی تصدیق کرنے کے لیے کہا جائے گا کہ آپ اپنی ٹارگٹ ڈسک پر موجود کسی بھی پارٹیشن کو اوور رائٹ کرنا چاہتے ہیں اور عمل شروع ہو جائے گا۔

جب عمل مکمل ہوجاتا ہے، تو آپ ختم ہوجاتے ہیں۔ اب آپ اپنے کمپیوٹر کو بند کرنے کے لیے اپنی اسکرین کے نیچے بائیں کونے میں شٹ ڈاؤن بٹن پر کلک کر سکتے ہیں۔ میکریم ریفلیکٹ ریکوری امیج کو ہٹائیں اور اپنے کمپیوٹر کو دوبارہ شروع کریں۔ اسے بغیر کسی پریشانی کے عام طور پر بوٹ ہونا چاہیے اور اس حالت میں ہونا چاہیے جب آپ نے وہ مکمل سسٹم بیک اپ امیج بنایا تھا۔

- › ونڈوز 10 میں کامن مینٹیننس ٹاسکس کو خودکار کیسے بنایا جائے۔
- › ونڈوز 7 یا 8 سے ونڈوز 10 میں کیسے اپ گریڈ کریں (ابھی)
- › ونڈوز 10 کے فال تخلیق کاروں کی تازہ کاری میں کیا نیا ہے، اب دستیاب ہے۔
- › اپنے ڈیٹا کا بیک اپ اور مطابقت پذیری کے لیے بہترین مضامین
- › سائبر پیر 2021: ایپل کی بہترین ڈیلز
- › کمپیوٹر فولڈر 40 ہے: زیروکس اسٹار نے ڈیسک ٹاپ کیسے بنایا
- › مائیکروسافٹ ایکسل میں فنکشنز بمقابلہ فارمولے: کیا فرق ہے؟
- › اپنے Spotify لپیٹے ہوئے 2021 کو کیسے تلاش کریں۔
 کرس ہوفمین
کرس ہوفمین کرس ہوفمین ہاؤ ٹو گیک کے چیف ایڈیٹر ہیں۔ انہوں نے ایک دہائی سے زیادہ عرصے تک ٹیکنالوجی کے بارے میں لکھا اور دو سال تک PCWorld کے کالم نگار رہے۔ کرس نے نیویارک ٹائمز کے لیے لکھا ہے، میامی کے این بی سی 6 جیسے ٹی وی اسٹیشنوں پر ٹیکنالوجی کے ماہر کے طور پر انٹرویو کیا گیا ہے، اور اس کا کام بی بی سی جیسے خبر رساں اداروں میں شامل ہے۔ 2011 سے، کرس نے 2,000 سے زیادہ مضامین لکھے ہیں جو تقریباً ایک ارب بار پڑھے جا چکے ہیں--- اور یہ صرف How-To Geek پر ہے۔
مکمل بائیو پڑھیں