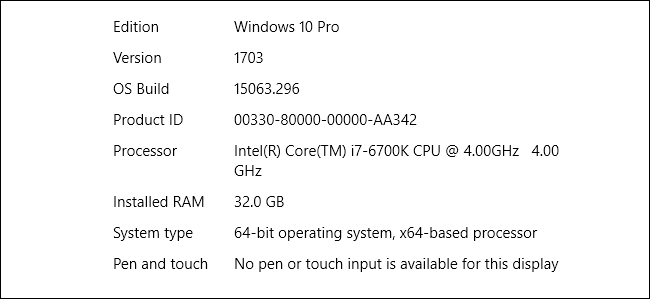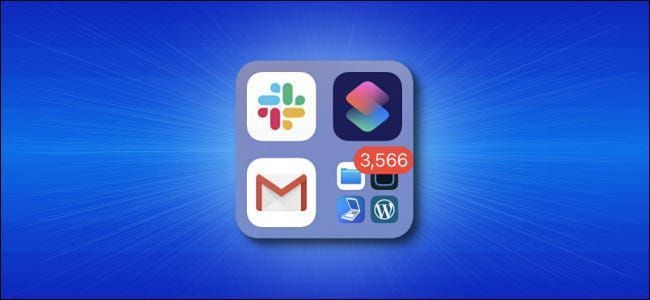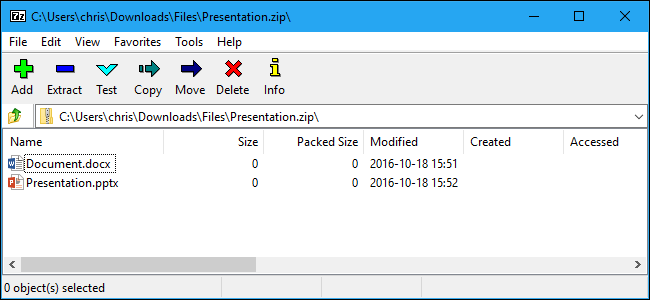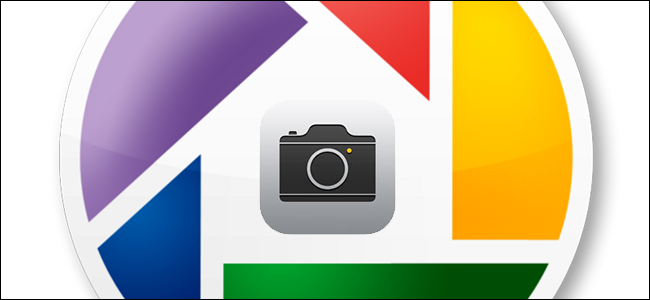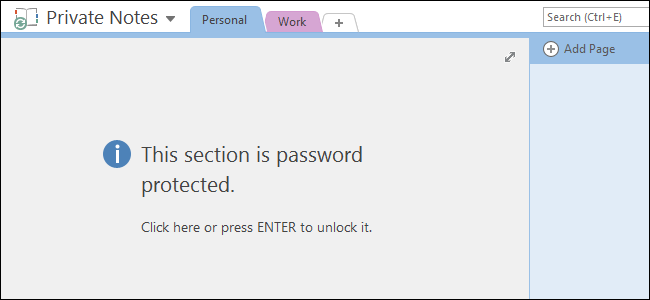ایک سے زیادہ آڈیو ڈیوائسز سے بیک وقت ریکارڈ کیسے کریں۔

ہر بار، آپ کو اپنے آڈیو پروجیکٹس کے لیے ایک ساتھ متعدد چیزوں کو ریکارڈ کرنے کی ضرورت پڑ سکتی ہے۔ صحیح آلات کے بغیر، یہ ایک مشکل کام ہو سکتا ہے، لیکن صحیح سافٹ ویئر کی چالوں کے ساتھ، آپ تیزی سے ٹریک پر واپس آ سکتے ہیں۔
سنگل ٹریک بمقابلہ ملٹی ٹریک
سنگل ٹریک ریکارڈنگ بنیادی طور پر آپ کے تمام ان پٹس کو ایک مخلوط ٹریک میں ریکارڈ کرنا ہے۔ یہ ایک چوٹکی میں واقعی آسان ہوسکتا ہے، اور زیادہ تر گھریلو منصوبوں کے لئے ٹھیک کام کرتا ہے۔ نوٹ کرنے کی اہم بات یہ ہے کہ ریکارڈ کرنے سے پہلے آپ کو اپنی سطح اور ہر چیز کو ایڈجسٹ کرنا ہوگا، بصورت دیگر آپ کچھ معیار کو قربان کر سکتے ہیں۔

ملٹی ٹریک ریکارڈنگ ہر ان پٹ ڈیوائس کو لے جاتی ہے اور اسے الگ ٹریک پر ریکارڈ کرتی ہے۔ یہ پرو لیول کا زیادہ طریقہ ہے اور واقعی مفید ہے کیونکہ آپ اثرات شامل کر سکتے ہیں اور جب تک آپ کے پاس اچھا ساؤنڈ چپ سیٹ نہ ہو (زیادہ تر ممکنہ ساؤنڈ کارڈ) یا بیرونی آڈیو مکسر/پریمپ، یہ ممکن نہیں ہو گا۔ . یہ عام طور پر لوئر اینڈ اور انٹیگریٹڈ ساؤنڈ چپ سیٹس پر ناقص یا فیچر نامکمل ڈرائیورز کی وجہ سے ہوتا ہے۔ وقف شدہ ساؤنڈ کارڈز میں عام طور پر ڈرائیوروں کا ایک بہترین سیٹ ہوتا ہے، لہذا اگر آپ کے پاس ساؤنڈ بلاسٹر X-Fi جیسی کوئی چیز ہے، تو آپ کو کور کر دیا جاتا ہے۔ بیرونی مکسرز مکمل طور پر کچھ اور ہیں، اور زیادہ تر مہذب آڈیو پروگرام خود ان کے ساتھ مناسب طریقے سے انٹرفیس کریں گے۔ تاہم، اگر آپ کے پاس کوئی ایسی چیز نہیں ہے جو ملٹی ٹریک ریکارڈنگ کو سپورٹ کرتی ہو، تو سنگل ٹریک اب بھی ممکن ہے اور آپ اسے کام کر سکتے ہیں۔
تقاضے
بالآخر آپ یہ کتنی اچھی طرح سے کر سکتے ہیں اس کا انحصار چند چیزوں پر ہے۔ سب سے پہلے، آپ کے پاس ایک ایسا ساؤنڈ کارڈ ہونا ضروری ہے جو ان پٹ کے لیے بیک وقت متعدد ان پٹس رکھنے کے قابل ہو۔ آپ کو اپنی ریکارڈنگ کی خصوصیات میں سٹیریو مکس تک بھی رسائی حاصل ہونی چاہیے۔ اگر آپ نہیں کرتے ہیں تو، چیک کریں ونڈوز 7 میں سٹیریو مکس کو کیسے فعال کریں (آڈیو ریکارڈ کرنے کے لیے) . یقینا، آپ کو ریکارڈ کرنے کے لیے متعدد آڈیو ڈیوائسز کی ضرورت ہوگی۔ یہ وہ چیز ہو سکتی ہے جسے آپ اپنے کمپیوٹر پر چلا رہے ہیں (جو آپ کے سٹیریو مکس کے ذریعے چلایا جائے گا)، ایک بیرونی مائیک، یا کوئی اور چیز جو آپ کے پاس ہے۔ اگر آپ دو مائیکروفون استعمال کرنے کی کوشش کر رہے ہیں، تو یہ سب سے بہتر کام کرتا ہے اگر آپ کے پاس ایسا ہے جو USB کے ساتھ ساتھ معیاری مائیک کے ذریعے کام کرتا ہے۔ جیسا کہ اوپر بتایا گیا ہے، آپ کا ساؤنڈ کارڈ جتنا بہتر ہوگا، آپ کے ڈرائیور اتنے ہی بہتر ہوں گے، اور یہ دونوں چیزیں ساتھ ساتھ کام کرنے میں مدد کریں گی۔ اور آخر میں، ہیڈ فونز کا ایک سیٹ ہاتھ میں رکھیں، تاکہ آپ پورے عمل کو سن سکیں اور کسی بھی تاثرات کی فکر نہ کریں۔
اوڈیسٹی کا استعمال
اس سے پہلے کہ ہم Audacity کو ختم کر دیں، ہمارے پاس دیکھ بھال کرنے کے لیے کچھ فوری تیاری کا کام ہے۔ اپنے سسٹم ٹرے پر نیچے جائیں اور اپنے ساؤنڈ آئیکن پر دائیں کلک کریں۔

اشتہار
یہ دیکھنے کے لیے ریکارڈنگ ڈیوائسز پر جائیں کہ کیا پلگ ان اور دستیاب ہے۔

اپنے ان پٹ میں سے ایک کو منتخب کریں اور پراپرٹیز بٹن پر کلک کریں، پھر سننے والے ٹیب کو منتخب کریں۔

یقینی بنائیں کہ آپ کے ہیڈ فون پلگ ان ہیں، اور پھر اس ڈیوائس کو سننے کے آگے چیک باکس پر کلک کریں۔ ہیڈ فونز آپ کو اسپیکر اور مائیک سے ملنے والے کسی بھی تاثرات کو روکیں گے۔ اگلا، سطحوں کے ٹیب پر جائیں۔

یہ وہ جگہ ہے جہاں آپ کو اپنے ان پٹ ڈیوائس پر والیوم کو ایڈجسٹ کرنے کی ضرورت ہوگی، کیونکہ Audacity انفرادی ڈیوائسز کے لیے انہیں تبدیل نہیں کر سکے گی۔ اگلا، ایڈوانسڈ ٹیب پر جائیں۔

اپنا ڈیفالٹ فارمیٹ ایڈجسٹ کریں۔ زیادہ تر چیزوں کے لیے، 16 بٹ 44.1 کلو ہرٹز ٹھیک ہونا چاہیے، اور اگر آپ مونو پر گرنا چاہتے ہیں، تو آپ کو یہ کرنے کی ضرورت ہے۔ ان ترتیبات کو بعد میں Audacity کے ڈیفالٹس سے مماثل ہونا پڑے گا۔
ایک بار جب آپ سیٹ ہو جائیں تو ٹھیک کو دبائیں اور پھر اپنے دوسرے آڈیو ان پٹ کے لیے بھی ایسا ہی کریں۔ آخر میں، اگر سٹیریو مکس دستیاب نہیں ہے، تو آپ کو بس اسے اپنے ڈیفالٹ ڈیوائس کے طور پر سیٹ کرنا ہے اور آپ کو جانے کے لیے ٹھیک ہونا چاہیے!
اشتہاراب، Audacity کو فائر کریں اور Edit > Preferences > Devices پر جائیں۔

Recoding کے تحت، Stereo Mix کو بطور ڈیوائس منتخب کریں۔ اگر آپ نے مونو جانے کا فیصلہ کیا ہے، تو آپ یہاں بھی چینلز کو نیچے 1 پر ایڈجسٹ کر سکتے ہیں۔ آخر میں، بائیں پین میں کوالٹی پر کلک کریں۔

پہلے سے طے شدہ نمونہ کی شرح ونڈوز ساؤنڈ پراپرٹیز سے آپ کی ترتیبات سے مماثل یا اس سے زیادہ ہونی چاہیے۔
ٹھیک ہے پر کلک کریں اور پھر ریکارڈ کریں!
یہ عمل بنیادی طور پر ان تمام آلات کو اجازت دیتا ہے جنہیں آپ اپنے سٹیریو مکس چینل کے ذریعے ریکارڈ کرنا چاہتے ہیں، جو پھر ایک ہی ٹریک میں ریکارڈ ہو جاتا ہے۔ اگر آپ کو یہ یقینی بنانے کے بارے میں کوئی خامی ملتی ہے کہ آپ کا ریکوڈنگ ڈیوائس صحیح طریقے سے کنفیگر ہے، تو یقینی بنائیں کہ Stereo Mix اوپر آپ کے Windows کے ریکارڈنگ ڈیوائسز کے تحت غیر دستیاب کے طور پر درج نہیں ہے اور آپ کے نمونے کی قیمتیں مماثل ہیں۔
ملٹی ٹریک اسٹوڈیو کا استعمال
اگر آپ کے پاس سٹیریو مکس دستیاب نہیں ہے، لیکن آپ کا OS ایک سے زیادہ ان پٹ کو پہچانتا ہے، تو آپ شاید دینا چاہیں ملٹی ٹریک اسٹوڈیو ایک کوشش ایک مفت ڈیمو دستیاب ہے جو آپ کو بیک وقت تین ٹریکس تک محدود کرتا ہے، لیکن یہ واقعی اچھا کام کرتا ہے۔ اگر آپ لینکس پر ہیں، تو Audacity کو ایک سے زیادہ ان پٹ کے ساتھ مقامی طور پر بہتر کام کرنا چاہیے، جب تک کہ آپ ALSA استعمال کر رہے ہوں۔ آپ بھی دے سکتے ہیں۔ جوکوشر ایک کوشش، اس کے ساتھ ساتھ موسیقی . اگر اوڈیسٹی اسے آپ کے OS X رگ پر نہیں کاٹ رہی ہے تو، آپ کی بہترین شرط شاید گیراج بینڈ ہے۔
ڈاؤن لوڈ کریں۔ ملٹی ٹریک اسٹوڈیو ڈیمو اسے انسٹال کریں، اور اسے شروع کریں۔ ایڈ ٹریک بٹن پر کلک کریں اور آڈیو ٹریک کو منتخب کریں…

آپ کو ایک پراپرٹی پین پاپ اپ نظر آئے گا۔

ٹریک کو ایک نام دیں اور اگر ضروری ہو تو سیٹنگز کو سٹیریو اور MP3 میں تبدیل کریں۔ اس عمل کو دہرائیں، تاکہ آپ کے پاس مین ونڈو میں دو ٹریک ہوں۔ پھر، اسٹوڈیو > ڈیوائسز پر کلک کریں…

یہاں، آپ کو ایک مناسب ڈرائیور سیٹ منتخب کرنے کی ضرورت ہے۔

پہلے سے طے شدہ وسٹا ساؤنڈ کے ساتھ قائم رہیں اور پراپرٹیز پر کلک کریں۔

یہاں، آپ کو آلات میں مناسب آڈیو کا انتخاب کرنے کے قابل ہونا چاہیے۔ میرے مخصوص سیٹ اپ پر، یہ مجھے ایک وقت میں صرف ایک کا انتخاب کرنے کی اجازت دیتا ہے، لیکن اگر آپ USB ڈیوائس بھی استعمال کر رہے ہیں، تو آپ کو دو کا انتخاب کرنے کے قابل ہونا چاہیے۔
جب آپ کام کر لیں، مرکزی اسکرین پر واپس جانے کے لیے دو بار ٹھیک پر کلک کریں۔ ریکارڈ کرنے کے لیے، آپ کو ہر ٹریک کے ریکارڈ بٹن کو آن کرنا ہوگا۔

جب وہ دونوں سرخ ہو جائیں، تو آپ کو جانا اچھا لگتا ہے۔ اب آپ آڈیو کے جواب میں ہر ٹریک کی حرکت کی سطحیں دیکھ سکیں گے۔ اوپری دائیں کونے میں، ریکارڈ کرنے کے لیے سرخ پلے بٹن پر کلک کریں۔

آپ ویوفارم کو نیچے لانے کے لیے ہر ٹریک پینل کے دائیں جانب EDIT بٹن پر کلک کر سکتے ہیں اور اگر آپ کو مکمل کرنے کے بعد ضرورت ہو تو ترمیم کر سکتے ہیں۔ آپ صرف آڈیو فائلوں کو اوڈیسٹی میں ایکسپورٹ کرسکتے ہیں اور ان میں ترمیم کرسکتے ہیں۔

ہر ایک کے پاس فینسی آڈیو آلات نہیں ہوتے ہیں، لیکن کچھ خوش قسمتی کے ساتھ اور اپنی کنفیگریشنز کو تھوڑا سا موافقت کرنے سے، آپ اپنی موجودہ رگ سے بہتر ریکارڈ کرنے کے قابل ہو جائیں گے۔ یہ بھی سستے ریکارڈ کرنے کا ایک بہترین طریقہ ہے اگر آپ اپنا پوڈ کاسٹ چلائیں۔ ایک علیحدہ مکسر/پریمپ پر بہت زیادہ رقم خرچ کیے بغیر۔
اشتہارمتعدد ذرائع سے ریکارڈ کرنے کا ایک بہتر طریقہ جانتے ہیں؟ اچھا ملٹی ٹریک ریکارڈنگ سافٹ ویئر استعمال کیا؟ تبصرے میں اپنی جانکاری کا اشتراک کریں!
اگلا پڑھیں- › ونڈوز 10 میں آڈیو ڈیوائسز کا نام تبدیل کرنے کا طریقہ (اور کیوں)
- › سائبر پیر 2021: بہترین ٹیک ڈیلز
- › کمپیوٹر فولڈر 40 ہے: زیروکس اسٹار نے ڈیسک ٹاپ کیسے بنایا
- › اپنے Spotify لپیٹے ہوئے 2021 کو کیسے تلاش کریں۔
- › مائیکروسافٹ ایکسل میں فنکشنز بمقابلہ فارمولے: کیا فرق ہے؟
- › سائبر پیر 2021: ایپل کی بہترین ڈیلز
- › 5 ویب سائٹس کو ہر لینکس صارف کو بک مارک کرنا چاہیے۔