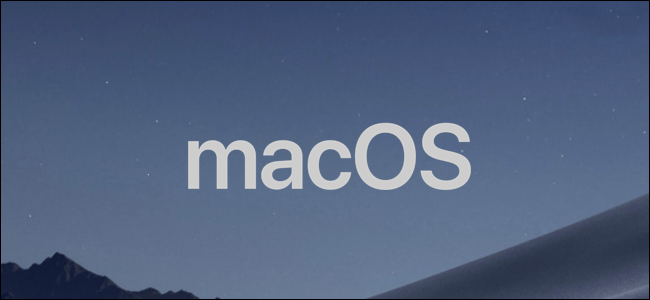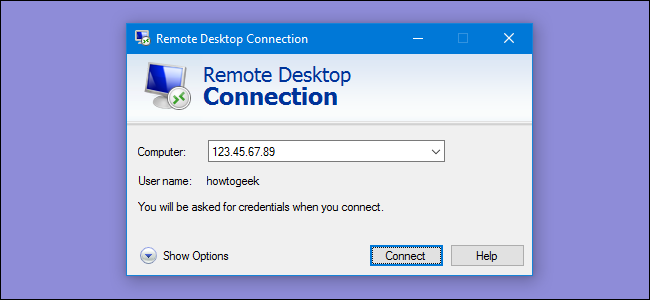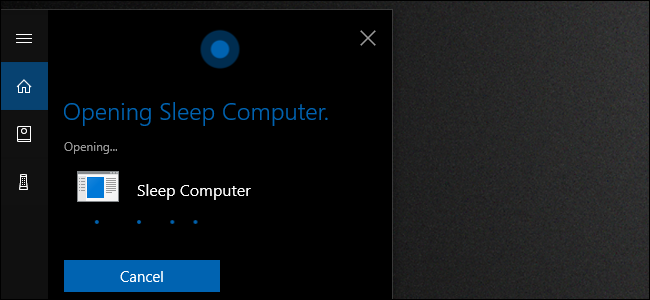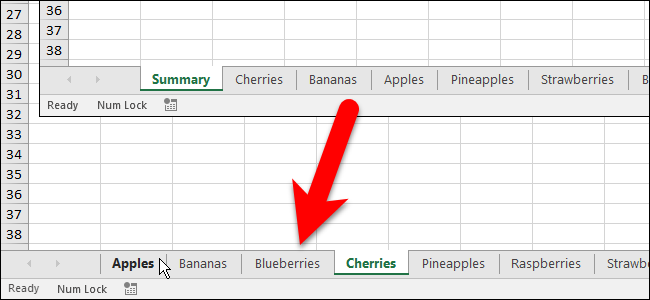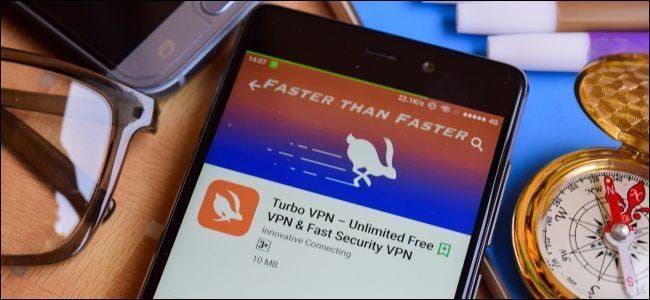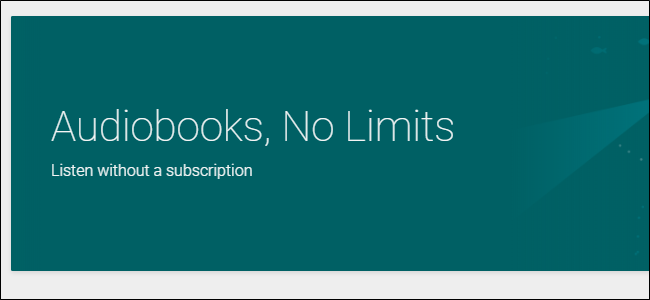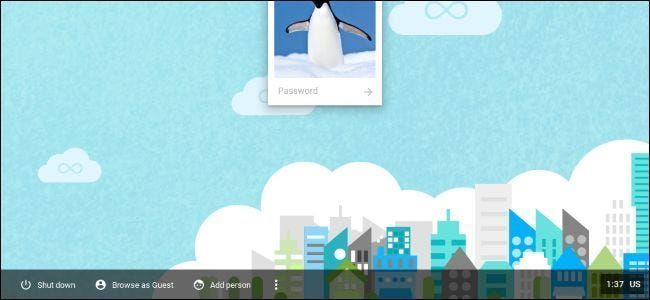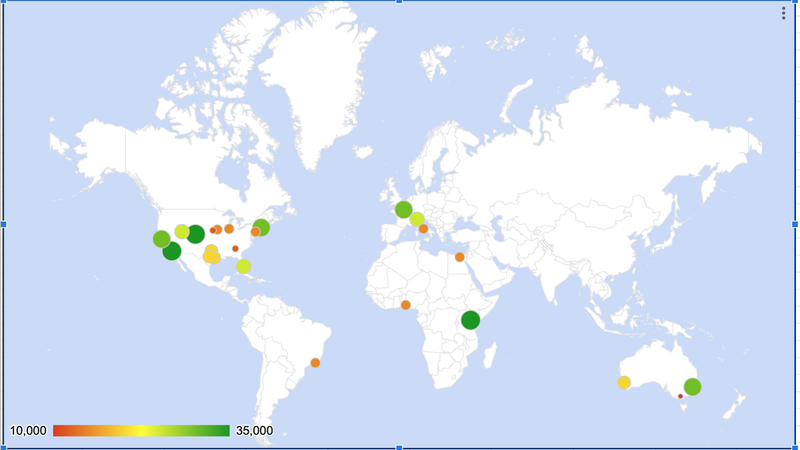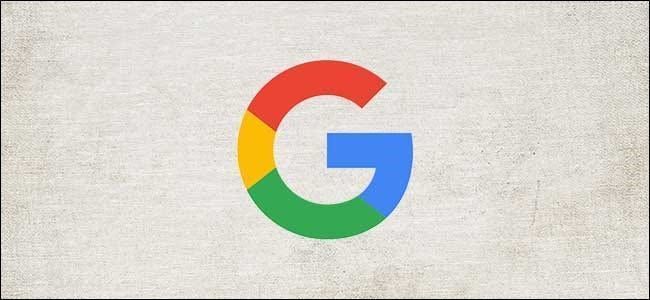ونڈوز 8.1 پر اپنے ڈیفالٹ محفوظ مقام کے طور پر OneDrive کا استعمال کیسے کریں۔
Windows 8.1 OneDrive (سابقہ SkyDrive) کو ہر جگہ مربوط کرتا ہے۔ یہاں تک کہ ڈیسک ٹاپ پر بھی۔ آپ اپنی تمام ذاتی فائلوں کو OneDrive میں محفوظ کرنا چاہتے ہیں تاکہ وہ ہر جگہ قابل رسائی ہوں، لیکن Windows ہمیشہ OneDrive میں بطور ڈیفالٹ محفوظ نہیں کرتا ہے۔
ہم آپ کو چیزوں کو ترتیب دینے میں مدد کریں گے تاکہ آپ آسانی سے OneDrive میں محفوظ کر سکیں اور غلطی سے آپ کی اہم فائلوں کو آپ کے مقامی اسٹوریج میں محفوظ نہ کریں۔ یہ تجاویز فائلوں کو ڈراپ باکس، گوگل ڈرائیو، یا کسی اور کلاؤڈ اسٹوریج سروس میں محفوظ کرنے کے لیے بھی استعمال کی جا سکتی ہیں۔
فولڈرز کو اس پی سی سے OneDrive میں منتقل کریں۔
پہلے سے طے شدہ طور پر، پروگرام بہت سی فائلوں کو فائل ایکسپلورر میں اس پی سی کے تحت فولڈرز میں محفوظ کریں گے - یعنی دستاویزات، موسیقی، تصاویر اور ویڈیوز کے فولڈرز۔ آپ ان فولڈرز کو اپنے OneDrive فولڈر میں منتقل کر سکتے ہیں اور Windows انہیں اس PC کے تحت ڈسپلے کرنا جاری رکھے گا۔ آپ جو فائلیں اس PC کے تحت ان فولڈرز میں محفوظ کرتے ہیں وہ خود بخود آپ کے OneDrive اسٹوریج میں محفوظ ہو جائیں گی۔ آپ صرف فولڈرز کو اپنے OneDrive فولڈر میں گھسیٹ کر نہیں چھوڑ سکتے، تاہم — آپ کو انہیں ایک خاص طریقے سے منتقل کرنا ہوگا۔
ایسا کرنے کے لیے، فائل ایکسپلورر کھولیں اور اس پی سی کے تحت اپنے صارف ڈیٹا فولڈرز میں سے ایک پر دائیں کلک کریں — مثال کے طور پر دستاویزات کا فولڈر۔ مینو میں پراپرٹیز کو منتخب کریں۔ پراپرٹیز ونڈو میں لوکیشن ٹیب پر کلک کریں، Move بٹن پر کلک کریں، اور اپنے OneDrive اکاؤنٹ کے اندر موجود فولڈر کے لیے ایک نیا مقام منتخب کریں۔ آپ کو فولڈر کے لیے OneDrive کے اندر ایک نیا فولڈر بنانے کی ضرورت پڑ سکتی ہے۔ مثال کے طور پر، ذیل میں ہم اس PC کے تحت موجود دستاویزات کے فولڈر کو اپنے OneDrive اکاؤنٹ کے اندر موجود دستاویزات کے فولڈر میں منتقل کر رہے ہیں۔ اوکے بٹن پر کلک کریں اور ونڈوز فولڈر اور اس میں موجود فائلوں کو OneDrive میں منتقل کر دے گا۔
اشتہار
آپ کو اس عمل کو ہر اس فولڈر کے لیے دہرانا پڑے گا جسے آپ منتقل کرنا چاہتے ہیں۔ ہو سکتا ہے کہ آپ کچھ فولڈرز کو چھوڑنا چاہیں — مثال کے طور پر، آپ شاید اپنے ڈاؤن لوڈز فولڈر کو OneDrive میں منتقل نہیں کرنا چاہتے، کیونکہ یہ ڈاؤن لوڈز کے لیے ایک عارضی مقام ہے، اور آپ اپنی ڈاؤن لوڈ کردہ ہر فائل کو اپ لوڈ نہیں کرنا چاہتے۔
اگر آپ کے پاس دوسرے Windows 8.1 PCs ہیں تو ان میں سے ہر ایک پر اس عمل کو دہرائیں اور اس PC کے تحت صارف ڈیٹا فولڈرز کو آپ کے PC اور آپ کے OneDrive اسٹوریج کے درمیان مطابقت پذیر رکھا جائے گا۔
OneDrive پر اپنی لائبریریوں کی نشاندہی کریں۔
متعلقہ: ونڈوز 8.1 اور 10 کے فائل ایکسپلورر پر لائبریریوں کو کیسے واپس لایا جائے۔
اگر آپ نے مذکورہ چال کو استعمال کیا ہے تو یہ دوسری چال کسی حد تک بے کار ہے۔ لائبریریوں کو بظاہر ونڈوز سے باہر کیا جا رہا ہے - وہ اب ونڈوز 8.1 میں ڈیفالٹ کے طور پر پوشیدہ ہیں - اگرچہ بہت سے اسٹور ایپس اب بھی ان پر منحصر ہیں۔ آپ کی لائبریریوں میں کچھ موافقت کے ساتھ، آپ جو فائلیں اپنے دستاویزات، تصاویر، موسیقی، یا ویڈیوز لائبریریوں میں محفوظ کرتے ہیں وہ خود بخود OneDrive میں محفوظ ہو جائیں گی۔ یہ طریقہ آپ کو اپنی فائلوں کو OneDrive اور مقامی اسٹوریج کے درمیان تقسیم کرنے کی بھی اجازت دیتا ہے۔ آپ لائبریری میں کچھ فائلیں مقامی فولڈر میں محفوظ کر سکتے ہیں اور کچھ آپ کے کلاؤڈ اسٹوریج میں محفوظ کر سکتے ہیں۔
ایسا کرنے کے لئے، آپ کو سب سے پہلے کرنے کی ضرورت ہوگی فائل ایکسپلورر میں چھپی ہوئی لائبریریوں کو دکھائیں۔ . فائل ایکسپلورر میں، ربن پر ویو ٹیب پر کلک کریں، نیویگیشن پین بٹن پر کلک کریں، اور لائبریریز دکھائیں چیک باکس کو فعال کریں۔
لائبریریاں فائل ایکسپلورر کے نیویگیشن پین میں ظاہر ہوں گی۔ لائبریریوں میں سے ایک پر دائیں کلک کریں اور پراپرٹیز کو منتخب کریں۔ نیا فولڈر شامل کرنے کے لیے ایڈ بٹن پر کلک کریں اور اپنے OneDrive فولڈر میں ایک فولڈر منتخب کریں۔ اس کے لیے آپ کو OneDrive میں ایک نیا فولڈر بنانے کی ضرورت پڑ سکتی ہے۔ اس فولڈر کو لائبریری میں شامل کریں، پھر اسے منتخب کریں اور سیو لوکیشن سیٹ کریں پر کلک کریں۔ آپ جو فائلیں لائبریری میں محفوظ کرتے ہیں وہ اب خود بخود OneDrive کے فولڈر میں محفوظ ہو جائیں گی اور آپ کے کمپیوٹرز پر مطابقت پذیر ہو جائیں گی۔
اس عمل کو اپنے ہر کمپیوٹر پر دہرائیں اور آپ کے OneDrive اکاؤنٹ کی فائلیں آپ کی لائبریریوں میں نظر آئیں گی۔ نوٹ کریں کہ لائبریری میں پہلے سے موجود فائلوں کو OneDrive میں منتقل نہیں کیا جائے گا — آپ کو لائبریری کو کھولنا ہوگا اور انہیں اپنے OneDrive اسٹوریج میں منتقل کرنے کے لیے انہیں فولڈرز کے درمیان منتقل کرنا ہوگا۔
ہر پروگرام میں اپنا محفوظ مقام تبدیل کریں۔
متعلقہ: آفس 2013 کے لیے ڈیفالٹ سیو لوکیشن کو کیسے تبدیل کیا جائے۔
بہت سے پروگراموں کے پاس اپنے آپشن ہوتے ہیں کہ فائلوں کو بطور ڈیفالٹ کہاں محفوظ کرنا ہے۔ اگر کوئی انفرادی پروگرام فائلوں کو OneDrive میں بطور ڈیفالٹ محفوظ نہیں کر رہا ہے، تو اس کے آپشنز کو کھولیں اور تبدیل کرنے کے لیے ڈیفالٹ سیو لوکیشن ٹائپ آپشن تلاش کریں۔ آفس 2013 آپ کی فائلوں کو بطور ڈیفالٹ OneDrive میں محفوظ کرتا ہے۔ ، لہذا آپ کو اس کے لئے کچھ کرنے کی ضرورت نہیں ہوگی۔
نوٹ کریں کہ اگر آپ اپنے صارف کے ڈیٹا فولڈرز میں سے ایک کو OneDrive میں منتقل کرتے ہیں تو آپ کو اس اختیار کو ایڈجسٹ کرنے کی ضرورت نہیں ہوگی۔ مثال کے طور پر، اگر آپ اپنے دستاویزات کے فولڈر کو OneDrive میں منتقل کرتے ہیں، تو وہ پروگرام جو آپ کے معیاری دستاویزات کے فولڈر میں محفوظ کرنے کی کوشش کرتے ہیں وہ خود بخود OneDrive میں محفوظ ہو جائیں گے۔
دوسرے فولڈرز کو OneDrive سے لنک کریں۔
متعلقہ: ونڈوز 8.1 پر اسکائی ڈرائیو کے ساتھ کسی بھی فولڈر کو کیسے ہم آہنگ کریں۔
OneDrive اب Windows 8.1 پر علامتی لنکس کو سپورٹ نہیں کرتا ہے، اس لیے آپ اپنے OneDrive فولڈر کے اندر کسی بیرونی فولڈر کا لنک نہیں بنا سکتے اور OneDrive کو اس فولڈر کو خودکار طور پر ہم آہنگ کرنے کا اختیار حاصل ہے۔ OneDrive صرف OneDrive فولڈر میں موجود فائلوں اور فولڈرز کی مطابقت پذیری کرے گا۔
خوش قسمتی سے، ابھی بھی ایک چال ہے جو ان پروگراموں کے لیے کام کرتی ہے جو اپنی فائلوں کو آپ کے OneDrive فولڈر کے باہر کسی مخصوص مقام پر محفوظ کرنے پر اصرار کرتے ہیں۔ پیروی ونڈوز 8.1 پر OneDrive کے ساتھ کسی بھی فولڈر کو ہم آہنگ کرنے کے لیے ہماری گائیڈ اگر آپ کو اپنے OneDrive فولڈر سے باہر کسی فولڈر یا فائل کو ہم آہنگ کرنے کی ضرورت ہے۔
مائیکروسافٹ چاہتا ہے کہ لوگ اپنی فائلوں کو مقامی اسٹوریج کے بجائے OneDrive میں محفوظ کریں، لہذا ان سے توقع کریں کہ وہ ونڈوز کے مستقبل کے ورژن میں اسے اور بھی آسان بنائیں گے۔ ابھی کے لیے، فائلوں کو اپنی پسند کی کلاؤڈ سٹوریج سروس میں چند موافقت کے ساتھ خود بخود محفوظ کرنا آسان ہے۔
اگلا پڑھیں- › ونڈوز 7 یا 8.1 میں سینڈ ٹو سیاق و سباق کے مینو میں OneDrive کو کیسے شامل کریں۔
- › کمپیوٹر فولڈر 40 ہے: زیروکس اسٹار نے ڈیسک ٹاپ کیسے بنایا
- › سائبر پیر 2021: بہترین ٹیک ڈیلز
- › 5 ویب سائٹس کو ہر لینکس صارف کو بک مارک کرنا چاہیے۔
- › مائیکروسافٹ ایکسل میں فنکشنز بمقابلہ فارمولے: کیا فرق ہے؟
- › MIL-SPEC ڈراپ پروٹیکشن کیا ہے؟
- › اپنے Spotify لپیٹے ہوئے 2021 کو کیسے تلاش کریں۔
 کرس ہوفمین
کرس ہوفمین کرس ہوفمین ہاؤ ٹو گیک کے چیف ایڈیٹر ہیں۔ انہوں نے ایک دہائی سے زیادہ عرصے تک ٹیکنالوجی کے بارے میں لکھا اور دو سال تک PCWorld کے کالم نگار رہے۔ کرس نے نیویارک ٹائمز کے لیے لکھا ہے، میامی کے این بی سی 6 جیسے ٹی وی اسٹیشنوں پر ٹیکنالوجی کے ماہر کے طور پر انٹرویو کیا گیا ہے، اور اس کا کام بی بی سی جیسے خبر رساں اداروں میں شامل ہے۔ 2011 سے، کرس نے 2,000 سے زیادہ مضامین لکھے ہیں جو تقریباً ایک ارب بار پڑھے جا چکے ہیں--- اور یہ صرف How-To Geek پر ہے۔
مکمل بائیو پڑھیں