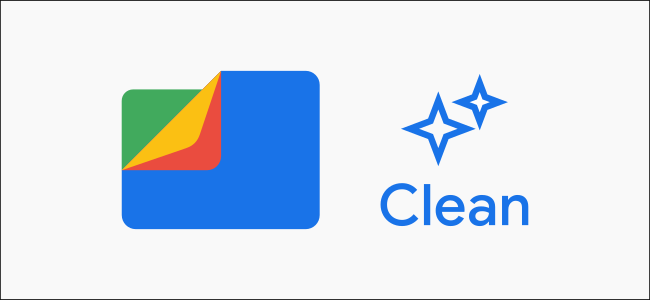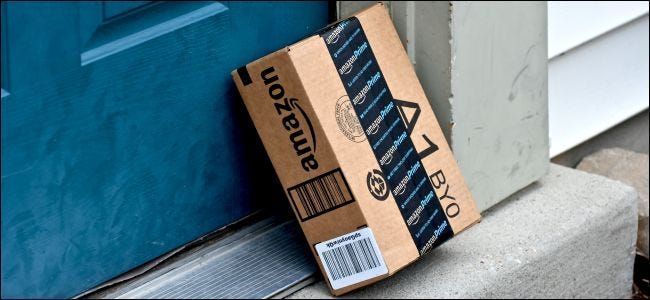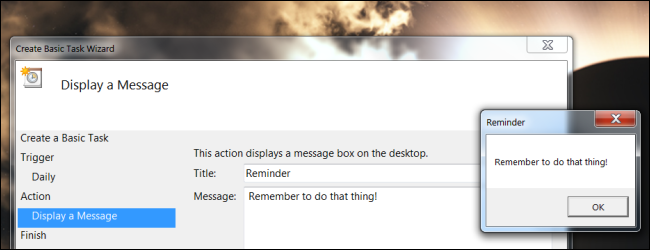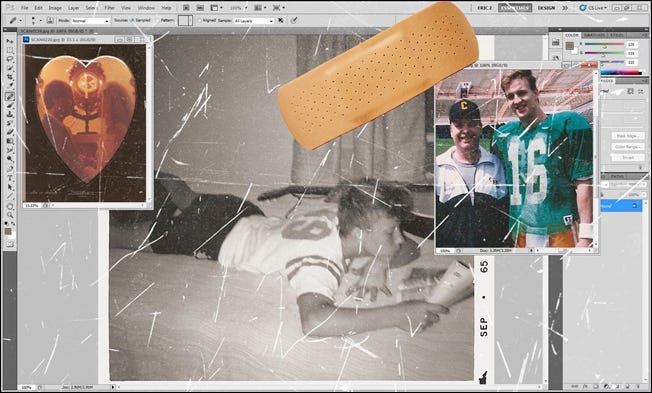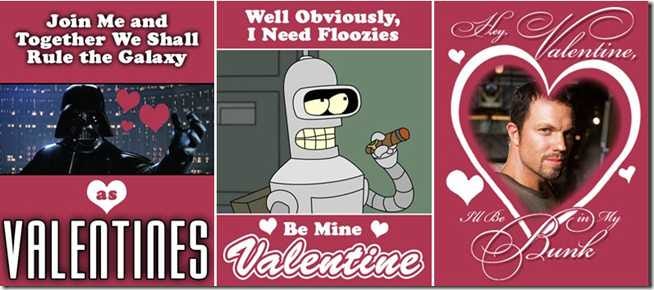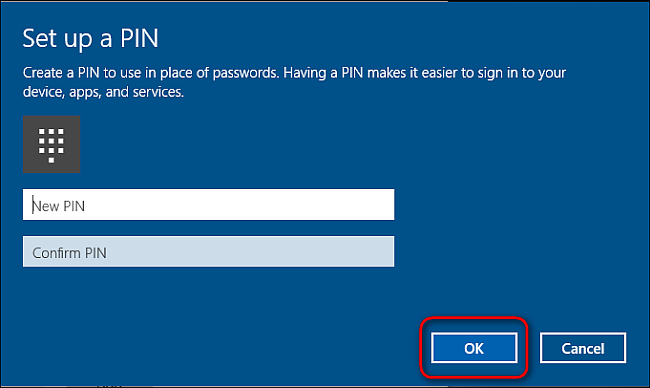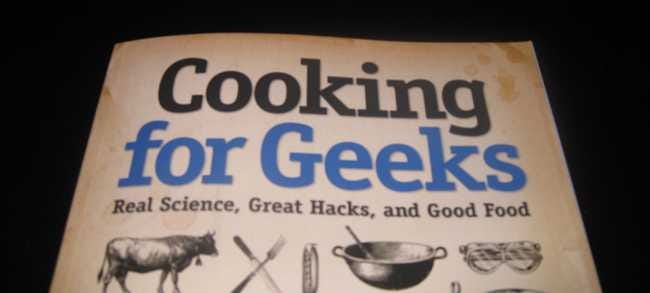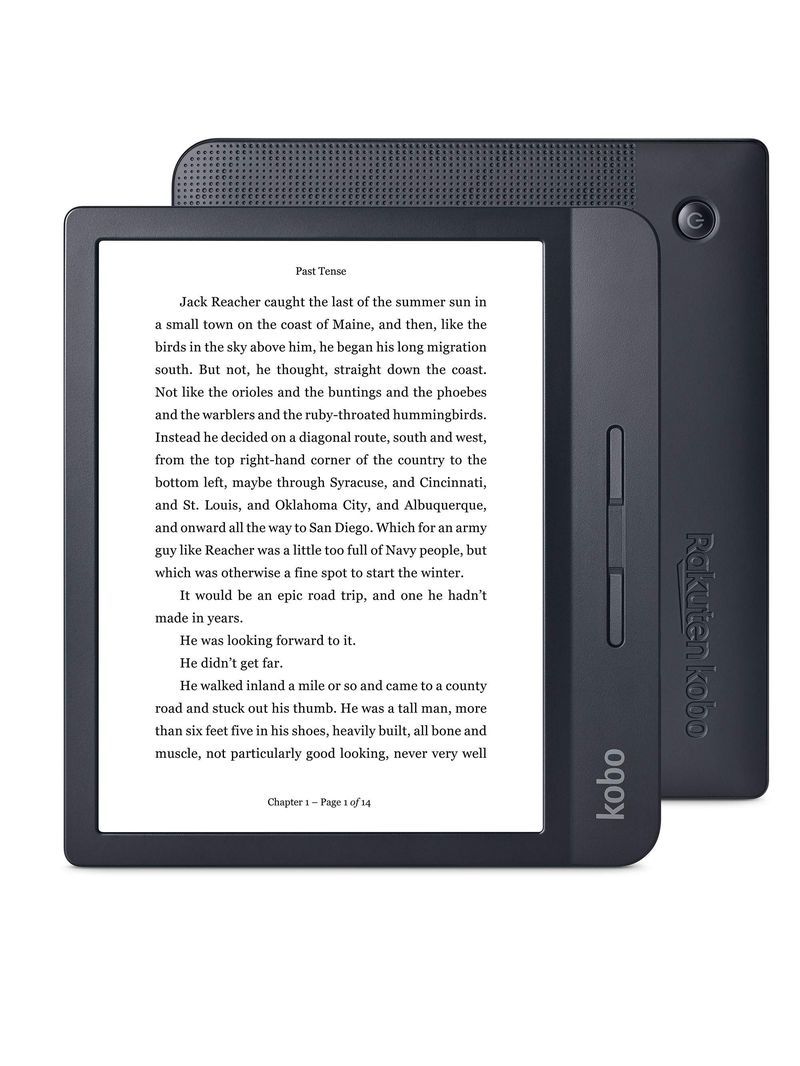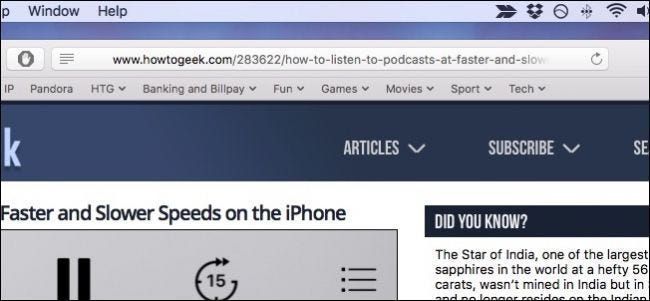نیا ونڈوز ٹرمینل تیار ہے؛ یہ حیرت انگیز کیوں ہے۔

مائیکروسافٹ کا نیا ونڈوز ٹرمینل آخر کار مستحکم ہے۔ ونڈوز میں آخر کار ایک زیادہ جدید ٹرمینل ماحول ہے جس میں ٹیبز، اسپلٹ پینز، ایک سے زیادہ سیشن کی اقسام، اور سیٹنگز جیسی خصوصیات شامل ہیں جو آپ کو کی بورڈ شارٹ کٹس سے لے کر متحرک GIF پس منظر تک ہر چیز کو ترتیب دینے دیتی ہیں۔
آخر میں، ونڈوز کے لیے ایک زیادہ جدید ٹرمینل
19 مئی 2020 کو بلڈ 2020 میں، مائیکروسافٹ نے اعلان کیا کہ نیا ونڈوز ٹرمینل مستحکم اور انٹرپرائز استعمال کے لیے تیار ہے۔ ونڈوز ٹرمینل ورژن 1.0 یہاں ہے۔ یہ تھا اصل میں تعمیر 2019 میں اعلان کیا گیا تھا۔ ، اور مائیکروسافٹ بھی فروخت کرنے کے لیے ایک چمکدار ویڈیو تیار کی ہے کہ یہ کتنا زبردست ہے۔ .
نیا ونڈوز ٹرمینل مفید خصوصیات سے بھرا ہوا ہے۔ خصوصیات کو ایک طرف رکھتے ہوئے، کنسول ماحول کے بنیادی حصے کو جدید بنایا گیا ہے۔ Windows 10 میں ایک بلٹ ان ٹرمینل ماحول ہے جو سب کچھ پسماندہ مطابقت کے بارے میں ہے، لہذا یہ تبدیلیاں Windows 10 کے بلٹ ان کنسول ماحول میں نہیں ہو سکتیں۔
نئے ونڈوز ٹرمینل کے ساتھ، مائیکروسافٹ GPU ایکسلریشن اور یونیکوڈ ٹیکسٹ کے لیے سپورٹ کے ساتھ زیادہ جدید ٹیکسٹ لے آؤٹ اور رینڈرنگ انجن جیسی تبدیلیاں کرنے کے قابل تھا—آپ ٹرمینل میں ایموجی بھی استعمال کر سکتے ہیں۔ جب آپ Ctrl+C اور Ctrl+V دبائیں تو صرف کاپی اور پیسٹ کام کریں۔ یہاں تک کہ ایک نیا فونٹ ہے، جس کا نام ہے۔ کیسکیڈیا کوڈ .
آپ کر سکتے ہیں۔ مائیکروسافٹ اسٹور سے ونڈوز ٹرمینل ڈاؤن لوڈ کریں۔ . آپ بھی کر سکتے ہیں۔ GitHub پر سورس کوڈ حاصل کریں۔ . ہاں، نیا ونڈوز ٹرمینل یہاں تک کہ اوپن سورس ہے۔
ٹیبز، آخر میں!

ونڈوز کے پاس آخر میں بلٹ ان ٹیبز کے ساتھ کمانڈ لائن ماحول ہے۔ ٹرمینل لانچ کرنے کے بعد نیا ٹیب کھولنے کے لیے، ٹیب بار پر صرف + بٹن پر کلک کریں یا Ctrl+Shift+T دبائیں۔
اشتہار
آپ ٹیبز سے گزرنے کے لیے مانوس کی بورڈ شارٹ کٹس کا استعمال کر سکتے ہیں، جیسے دائیں جانب والے ٹیب پر جانے کے لیے Ctrl+Tab اور بائیں جانب والے ٹیب پر جانے کے لیے Ctrl+Shift+Tab۔ Ctrl+Shift+W موجودہ ٹیب کو بند کردے گا۔
آپ ٹیبز کو ٹیب بار پر بھی دوبارہ ترتیب دینے کے لیے گھسیٹ کر چھوڑ سکتے ہیں۔
پاور شیل اور لینکس ایک ہی ونڈو میں

پہلے سے طے شدہ طور پر، ٹرمینل پاور شیل ٹیبز کو کھولے گا۔ لیکن یہ کئی قسم کے شیل ماحول کی حمایت کرتا ہے۔ اب آپ ایک ہی ونڈو میں متعدد قسم کے شیل ماحول رکھ سکتے ہیں۔
اگر آپ نیو ٹیب بٹن کے دائیں جانب تیر پر کلک کرتے ہیں، تو آپ کو سیشنز کی ایک فہرست نظر آئے گی جو آپ کھول سکتے ہیں: ونڈوز پاور شیل، کمانڈ پرامپٹ، اوبنٹو جیسے لینکس کی تقسیم (اگر آپ نے انہیں انسٹال کیا ہے لینکس کے لیے ونڈوز سب سسٹم )، اور مائیکروسافٹ کا Azure کلاؤڈ شیل .
کے ساتھ Windows 10 کا بلٹ ان SSH کلائنٹ ، آپ ونڈوز ٹرمینل سے بھی آسانی سے SSH سیشن شروع کر سکتے ہیں۔
ایک ہی وقت میں ایک سے زیادہ شیلوں کے لئے پین تقسیم کریں۔

ٹیبز بہت اچھے ہیں، لیکن اگر آپ ایک ہی وقت میں متعدد شیل ماحول دیکھنا چاہتے ہیں تو کیا ہوگا؟ اسی جگہ ونڈوز ٹرمینل کی پینز کی خصوصیت آتی ہے۔
اشتہارنیا پین بنانے کے لیے، Alt+Shift+D دبائیں۔ ٹرمینل موجودہ پین کو دو حصوں میں تقسیم کرے گا اور آپ کو دوسرا دے گا۔ اسے منتخب کرنے کے لیے پین پر کلک کریں۔ آپ پین پر کلک کر سکتے ہیں اور اسے تقسیم کرتے رہنے کے لیے Alt+Shift+D دبائیں۔
یہ پین ٹیبز سے منسلک ہیں، لہذا آپ آسانی سے ایک ہی ونڈوز ٹرمینل ونڈو میں کئی ملٹی پین ماحول رکھ سکتے ہیں اور ٹیب بار سے ان کے درمیان سوئچ کر سکتے ہیں۔
پین کے ساتھ کام کرنے کے لیے کچھ اور کی بورڈ شارٹ کٹس یہ ہیں:
- › ونڈوز 10 اور ونڈوز 11 میں ایس ایس ایچ کیز کیسے بنائیں
- › Windows 10 کے پیکیج مینیجر کے ساتھ ایپس کو آسانی سے انسٹال کرنے کا طریقہ (winstall کا استعمال کرتے ہوئے)
- › ونڈوز ٹرمینل کو اپنا ڈیفالٹ ٹرمینل ایپ کیسے بنائیں
- › ونڈوز 11 پر اسٹارٹ اپ پر ونڈوز ٹرمینل کو کیسے لانچ کریں۔
- › ونڈوز 11 پر اپنا وائی فائی پاس ورڈ کیسے دیکھیں
- › ✨ آپ ونڈوز 10 پر فائل کے ناموں میں ایموجی استعمال کر سکتے ہیں۔
- › اپنے ونڈوز 11 پی سی پر BIOS کیسے داخل کریں۔
- › کمپیوٹر فولڈر 40 ہے: زیروکس اسٹار نے ڈیسک ٹاپ کیسے بنایا
یہ پہلے سے طے شدہ ہاٹکیز ہیں، اور اگر آپ چاہیں تو انہیں تبدیل کر سکتے ہیں۔
بہتر زومنگ

اس نئے ٹیکسٹ رینڈرنگ سسٹم کا مطلب ہے ہموار، بہتر زومنگ۔ ٹرمینل میں متن کو زوم اور بڑا کرنے یا سکڑنے کے لیے، Ctrl کو پکڑ کر ماؤس کے پہیے کو گھمائیں۔
اشتہارونڈوز 10 کے بلٹ ان کنسول ماحول میں، جیسا کہ معیاری پاور شیل اور کمانڈ پرامپٹ ونڈوز میں دیکھا گیا ہے، یہ متن کا سائز تبدیل کر دے گا جبکہ ونڈو کا سائز بھی تبدیل کر دے گا۔ نئے ٹرمینل میں، یہ صرف متن کا سائز تبدیل کرتا ہے اور ونڈو کے سائز کو ہی چھوڑ دیتا ہے۔
چمکدار پس منظر کی دھندلاپن

نیا ونڈوز ٹرمینل پس منظر کی دھندلاپن بھی پیش کرتا ہے۔ Ctrl+Shift کو دبائے رکھیں اور ونڈو کو تیزی سے شفاف بنانے کے لیے ماؤس وہیل کے ساتھ نیچے سکرول کریں۔ آپ کے ڈیسک ٹاپ کے پس منظر کے رنگ — یا جو بھی ٹرمینل کے پیچھے ہے — ونڈوز کے ذریعے جھانکیں گے۔ ایکریلک انداز اثر.
یہ صرف اس وقت کام کرتا ہے جب ایپلی کیشن فوکس ہو — اس لیے، جب آپ Alt+Tab سے دور ہوں گے، ٹرمینل کا پس منظر ایک بار پھر ٹھوس ہوگا جب تک کہ آپ Alt+Tab واپس نہ کریں۔
عملی ہو یا نہیں، یہ ایک خصوصیت ہے جو لینکس اور میک صارفین کو کئی سالوں سے حاصل ہے۔ اب، یہ پریمیئر ونڈوز ٹرمینل ایپلیکیشن میں بھی شامل ہے۔
بہت سی ترتیبات: کی بائنڈنگز، کلر سکیمز، بیک گراؤنڈز، اور بہت کچھ

ونڈوز ٹرمینل حسب ضرورت اختیارات سے بھرا ہوا ہے جسے آپ تبدیل کر سکتے ہیں۔ ان تک رسائی کے لیے، نیو ٹیب بٹن کے دائیں جانب نیچے تیر پر کلک کریں اور ترتیبات کو منتخب کریں۔
آپ کو اختیارات سے بھری ٹیکسٹ پر مبنی JSON فائل نظر آئے گی۔ ایک ڈویلپر ٹول کے طور پر، ونڈوز ٹرمینل فی الحال آپ کو گرافیکل انٹرفیس کے بجائے ٹیکسٹ فائل میں ترمیم کرکے ان اختیارات کو کنفیگر کرتا ہے۔
اشتہارSettings.json فائل میں آپ جن دستیاب اختیارات کو تبدیل کر سکتے ہیں ان میں شامل ہیں:
مائیکروسافٹ کے پاس ایک گائیڈ ہے۔ ونڈوز ٹرمینل JSON ترتیبات فائل میں ترمیم کرنا اس کے ساتھ ساتھ ان تمام اختیارات کی فہرست جو آپ فائل میں شامل کر سکتے ہیں۔ . آپ کو مزید بہت سے اختیارات ملیں گے جن کا ہم نے اس فہرست میں احاطہ نہیں کیا ہے۔
ونڈوز 10 پر معیاری کمانڈ پرامپٹ، پاور شیل، اور لینکس باش شیل ماحول کے برعکس، ونڈوز ٹرمینل آخر کار ان اختیارات سے بھرا ہوا ہے جو ڈویلپرز چاہتے ہیں — جو کہ دوسرے آپریٹنگ سسٹم جیسے میک اور لینکس پر برسوں سے پائے جاتے ہیں۔
اگلا پڑھیں کرس ہوفمین
کرس ہوفمین کرس ہوفمین ہاؤ ٹو گیک کے چیف ایڈیٹر ہیں۔ انہوں نے ایک دہائی سے زیادہ عرصے تک ٹیکنالوجی کے بارے میں لکھا اور دو سال تک PCWorld کے کالم نگار رہے۔ کرس نے نیویارک ٹائمز کے لیے لکھا ہے، میامی کے این بی سی 6 جیسے ٹی وی اسٹیشنوں پر ٹیکنالوجی کے ماہر کے طور پر انٹرویو کیا گیا ہے، اور اس کا کام بی بی سی جیسے خبر رساں اداروں میں شامل ہے۔ 2011 سے، کرس نے 2,000 سے زیادہ مضامین لکھے ہیں جو تقریباً ایک ارب بار پڑھے جا چکے ہیں--- اور یہ صرف How-To Geek پر ہے۔
مکمل بائیو پڑھیں