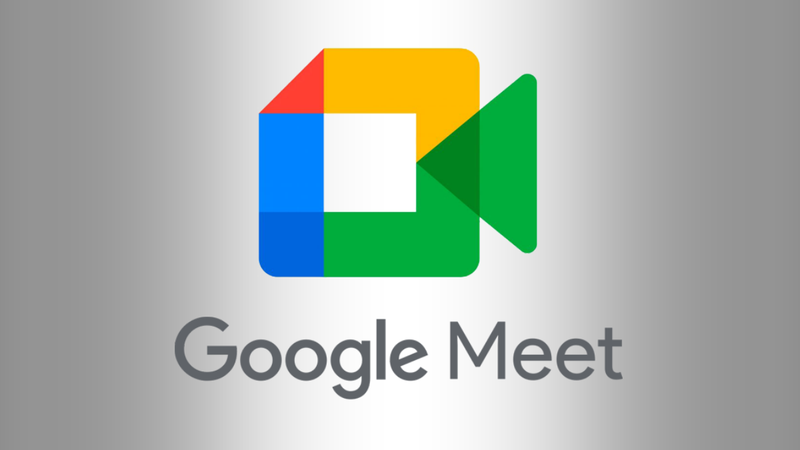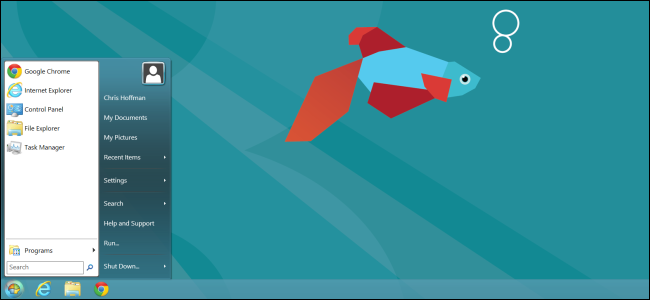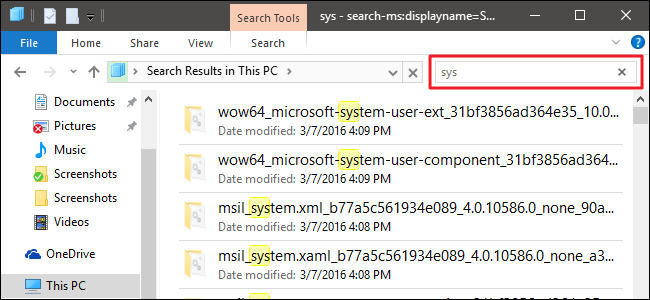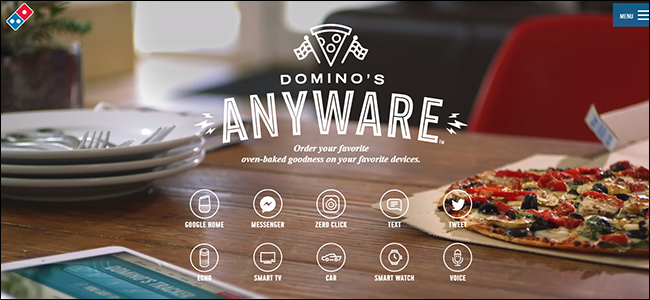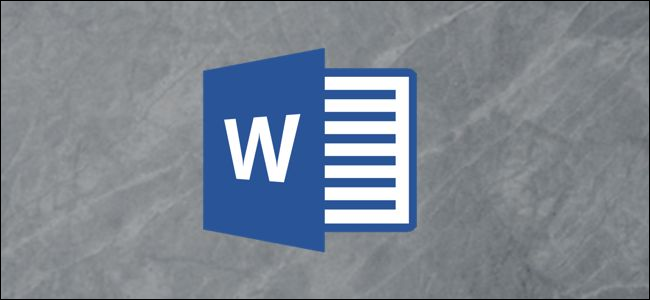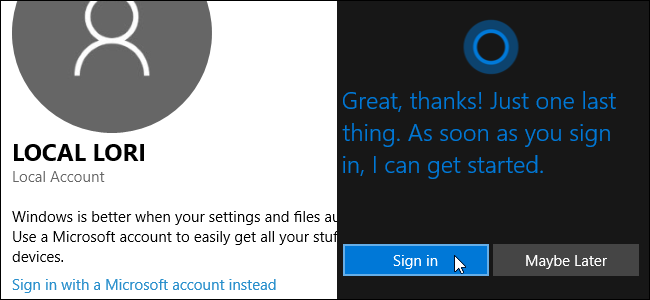اپنا کمپیوٹر کیسے بنائیں، حصہ پانچ: اپنے نئے کمپیوٹر کو بہتر بنانا

مبارک ہو، آپ کامیاب ہو گئے ہیں۔ منتخب حصوں , آپ کے اپنے پی سی کو جمع کیا ، اور ونڈوز انسٹال ! اب آپ حاصل کر سکتے ہیں… جو کچھ بھی ہے جس تک آپ حاصل کرنا چاہتے ہیں، میرا اندازہ ہے۔ کیا محفل اب بھی پاؤن نوبز کرتے ہیں؟ کیا یہ اب بھی ایک چیز ہے؟
درحقیقت، اس سے پہلے کہ آپ [نوب فارمنگ اور/یا کھیتی باڑی/ایک 12 گھنٹے کا پنٹیرسٹ بِنج کریں/ہر کریکڈ ویڈیو دیکھیں/مزید How-To Geek پڑھیں]، آپ شاید اپنے چمکدار کو اپ ڈیٹ کرنے اور اس کی حفاظت کے لیے چند منٹ نکالنا چاہیں گے۔ نیا پی سی. یہاں کچھ اقدامات ہیں جو آپ کو کچھ اور کرنے سے پہلے اٹھانے چاہئیں۔
اپنا ہارڈ ویئر چیک کریں۔
اس سے پہلے کہ ہم کچھ اور کریں، اس بات کو یقینی بنانے کے لیے چیک کریں کہ آپ کے نصب کردہ تمام ہارڈ ویئر کا اصل میں Windows کے ذریعے پتہ لگایا جا رہا ہے۔ پہلے اپنے کی بورڈ پر ونڈوز بٹن دبائیں، پھر About ٹائپ کریں۔ اپنے کمپیوٹر کے بارے میں لنک پر کلک کریں جو اسٹارٹ مینو میں ظاہر ہوتا ہے۔

آپ پی سی کا نام، پروسیسر کا ماڈل اور رفتار، اور سسٹم کے ذریعے پتہ چلنے والی RAM کی مقدار دیکھیں گے۔ RAM یہاں خاص طور پر اہم ہے: یقینی بنائیں کہ آپ نے جو انسٹال کیا ہے اس سے کل میچ ملتا ہے۔ اگر ایسا نہیں ہوتا ہے، تو ہو سکتا ہے کہ آپ کے پاس ناقص RAM DIMM ہو یا ان میں سے ایک مناسب طریقے سے نہ بیٹھ سکے۔ پی سی کو بند کریں اور مدر بورڈ پر رام چیک کریں۔
اشتہاراگلا، ونڈوز بٹن دبائیں اور یہ پی سی ٹائپ کریں، پھر پہلے نتیجہ پر کلک کریں۔ یہاں آپ کو اپنے اکاؤنٹ کے تمام فولڈرز اور کمپیوٹر کی انسٹال کردہ ڈرائیوز کی فہرست نظر آئے گی۔ اس بات کو یقینی بنائیں کہ ڈرائیوز کی تعداد اور ان کی اسٹوریج کی مقدار وہی ہے جس کی آپ توقع کر رہے تھے۔

ہارڈ ویئر کے دیگر اجزاء کی جانچ کرنے کے لیے، جیسے گرافکس کارڈ یا سامنے والا USB پینل، ونڈوز بٹن دبائیں اور ڈیوائس مینیجر ٹائپ کریں پھر پہلے نتیجہ پر کلک کریں۔ اس ونڈو میں آپ کے کمپیوٹر میں نصب ہر ایک جزو کی نیسٹڈ لسٹ ہے، بشمول آپ کے مدر بورڈ پر موجود تمام چھوٹی چیزیں جن کے بارے میں آپ نے سوچا بھی نہیں ہوگا۔ اگر آپ کوئی خاص چیز تلاش کر رہے ہیں، تو صرف متعلقہ لیبل کے نیچے چیک کریں۔ مثال کے طور پر، گرافکس کارڈ ڈسپلے اڈاپٹر کے تحت درج ہیں۔

متعلقہ: ڈیوائس مینیجر میں نامعلوم ڈیوائسز کے لیے ڈرائیور کیسے تلاش کریں۔
اگر کوئی چیز منسلک ہے، لیکن کسی مناسب ڈرائیور کے ساتھ پہچانی یا انسٹال نہیں ہوئی ہے، تو یہ پیلے رنگ کے آئیکن کے ساتھ نظر آئے گا اور بعض اوقات اس پر نامعلوم آلہ کا لیبل لگا دیا جائے گا۔ آپ کو ضرورت ہوگی۔ اس کے لیے ڈرائیور کو ٹریک کریں۔ .

ونڈوز کو اپ ڈیٹ رکھیں
ہاں، ونڈوز کو اپ ڈیٹ کرنا وقت طلب اور بورنگ ہے۔ یہ آپ کے کمپیوٹر کو اچھی طرح سے چلانے کے سب سے اہم حصوں میں سے ایک ہے۔ اور چونکہ مائیکروسافٹ آپریٹنگ سسٹم کو ونڈوز آئی ایس او یا میڈیا کریشن ٹول کے مقابلے زیادہ کثرت سے اپ ڈیٹ کرتا ہے، اس لیے آپ کو شاید بلے سے ہی کچھ اپ ڈیٹس کی ضرورت ہے۔
خوش قسمتی سے، یہ ایک بہت آسان عمل ہے. اپنے کی بورڈ پر ونڈوز کی کو دبائیں، اپ ڈیٹس ٹائپ کریں، پھر اسٹارٹ مینو میں پہلے نتیجے پر کلک کریں، اپ ڈیٹس کے لیے چیک کریں۔

یہ ونڈوز 10 سیٹنگ مینو کا ونڈوز اپ ڈیٹ سیکشن ہے۔ بس اپ ڈیٹس کے لیے چیک کریں پر کلک کریں اور OS مائیکروسافٹ کے سرورز کو کال کرے گا اور تازہ ترین ضروری فائلیں ڈاؤن لوڈ کرے گا، پھر انہیں انسٹال کرے گا۔ اصل میں بڑی اپ ڈیٹس کو لاگو کرنے کے لیے آپ کو ریبوٹ کرنے کی ضرورت پڑ سکتی ہے۔

متعلقہ: 'ایکٹیو آورز' کیسے سیٹ کریں تاکہ ونڈوز 10 خراب وقت پر دوبارہ شروع نہ ہو
ونڈوز 10 میں آپ کی اجازت کے بغیر خود کو دوبارہ شروع کرنے کی گندی عادت ہے اگر یہ غیر لاگو اپ ڈیٹس کے ساتھ بہت لمبا بیٹھا ہے۔ اس مسئلے کو حل کرنے کا طریقہ یہاں ہے۔ .
اپنا اینٹی وائرس اور اینٹی میلویئر سافٹ ویئر سیٹ اپ کریں۔
متعلقہ: ونڈوز 10 کے لیے بہترین اینٹی وائرس کیا ہے؟ (کیا ونڈوز ڈیفنڈر کافی اچھا ہے؟)
واپس جب میں نے پی سی بنانا شروع کیا تو ایسا لگتا تھا کہ ہر کسی کو اینٹی وائرس اور فائر وال پروگراموں کے لیے مختلف سفارشات ہیں۔ لیکن اس کے بعد سے چیزیں بہت آسان ہو گئی ہیں۔ مائیکروسافٹ نے اپنا بلٹ ان اینٹی وائرس حل تیار کیا ہے جو ونڈوز کے ساتھ مفت آتا ہے، اور یہ حقیقت میں بہت اچھا ہے۔ یہ کہا جاتا ہے ونڈوز ڈیفنڈر . اسے کام کرتے رہنے کے لیے آپ کو کچھ کرنے کی بھی ضرورت نہیں ہے — ونڈوز اپ ڈیٹ نقصان دہ وائرسز، ٹروجنز، اور دیگر گندی چیزوں کی فہرست کو خود بخود اپ ڈیٹ کرتا رہے گا، اور اگر اسے کسی چیز کا پتہ چلتا ہے تو یہ آپ کو متنبہ کرے گا۔ آپ کر سکتے ہیں۔ اس گائیڈ کو چیک کریں اگر آپ چاہیں تو ونڈوز ڈیفنڈر کو استعمال اور کنفیگر کرنے کے طریقے کے بارے میں مزید جاننے کے لیے۔

متعلقہ: ایپس کو ونڈوز فائر وال کے ذریعے بات چیت کرنے کی اجازت کیسے دی جائے۔
اسی طرح، ونڈوز کے لیے بلٹ ان فائر وال (ڈیفنڈر برانڈ نام کے تحت بھی) کافی سے زیادہ ہے۔ اور Windows Defender کی طرح، یہ پہلے سے طے شدہ طور پر چل رہا ہے، خود کو پس منظر میں اپ ڈیٹ کر دے گا، اور فریق ثالث کی ایپلی کیشنز آپ کو متنبہ کریں گی اگر وہ آپ کے ساتھ جاتے ہوئے باہر کے سرورز تک رسائی کی اجازت طلب کریں۔ اعلی درجے کی فائر وال مینجمنٹ کے لیے، اس گائیڈ کو چیک کریں .

یہ سب کچھ کہا، جبکہ ونڈوز کے بلٹ ان ٹولز بہت اچھے ہیں، ہم انسٹال کرنے کی بھی تجویز کرتے ہیں۔ مالویئر بائٹس اینٹی میلویئر اس کے ساتھ ساتھ. یہ ونڈوز کے بلٹ ان ٹولز سے کچھ زیادہ جارحانہ ہے، خاص طور پر جب براؤزر کے استحصال اور اس جیسی چیزوں کو روکنے کی بات آتی ہے۔ اس کے بارے میں اس طرح سوچیں: Windows Defender آپ کے سسٹم پر ڈالے گئے میلویئر کو روکنے کے لیے ڈیزائن کیا گیا ہے، Malwarebytes کو میلویئر کو آپ کے سسٹم تک پہنچنے سے پہلے ہی اسے روکنے کے لیے ڈیزائن کیا گیا ہے۔
اگر آپ ہمیشہ جاری تحفظ چاہتے ہیں — اور ہم اس کی بھرپور تجویز کرتے ہیں — تو آپ کو ادائیگی کرنی ہوگی۔ Malwarebytes پریمیم فی سال کے لیے۔ آپ Malwarebytes کو مفت میں ڈاؤن لوڈ کرتے ہیں اور کبھی کبھار اسکین چلاتے ہیں، لیکن Malwarebytes کی اصل طاقت اس کے استحصال مخالف تحفظ سے آتی ہے۔ آپ حاصل کر سکتے ہیں اینٹی ایکسپلائٹ کا بیٹا ورژن مفت میں Malwarebytes کے مفت ورژن کے ساتھ ساتھ چلانے کے لیے، اور اس سے کم از کم آپ کو پریمیم ورژن کے تحفظ کا کچھ—لیکن تمام نہیں—ملے گا۔

اپنی ڈرائیوز کو محفوظ بنائیں
متعلقہ: ونڈوز پر بٹ لاکر انکرپشن کو کیسے ترتیب دیا جائے۔
اگر آپ اپنے کمپیوٹر پر کوئی بھی ذاتی معلومات بالکل بھی محفوظ کر رہے ہیں، تو آپ اپنی اسٹوریج ڈرائیوز کو انکرپٹ کرنا چاہیں گے۔ خفیہ کاری ایک حفاظتی اقدام ہے جو آپ کو اور صرف آپ کو اس ڈیٹا تک رسائی کی اجازت دیتا ہے۔ آپ کے پاس ورڈ یا شناخت کرنے والی دیگر معلومات کے بغیر کوئی بھی شخص اس تک رسائی حاصل نہیں کر سکے گا چاہے وہ آپ کا کمپیوٹر یا ڈرائیو چوری کر لے — ان کے پاس واحد آپشن ہے کہ وہ اسے مکمل طور پر مٹا دیں۔

ونڈوز 10 پرو میں ایک بلٹ ان انکرپشن ٹول ہے جسے Bitlocker کہتے ہیں۔ یہ ہے۔ قائم کرنے کے لئے واقعی آسان : ونڈوز ایکسپلورر میں اس پی سی فولڈر میں جائیں، کسی بھی ڈرائیو پر دائیں کلک کریں، اور پھر بٹ لاکر کو آن کریں پر کلک کریں۔ اس کے بعد آپ سے پاس ورڈ بنانے کے لیے کہا جائے گا (یہ آپ کے ونڈوز پاس ورڈ سے مختلف ہو سکتا ہے) یا فلیش ڈرائیو کو انلاک کلید کے طور پر استعمال کریں۔
اشتہاریاد رکھیں کہ سستی Windows 10 ہوم ریلیز میں بٹ لاکر کی خصوصیات شامل نہیں ہیں۔ . اگر آپ اضافی تحفظ چاہتے ہیں، تو آپ کو اپنا لائسنس اپ گریڈ کرنا ہوگا (آپ کے PC کے بارے میں ترتیبات کے مینو سے دستیاب ہے) یا اپنی ڈرائیو کو تھرڈ پارٹی پروگرام جیسے VeraCrypt کے ساتھ انکرپٹ کریں۔ .
آپ کا کام ہو گیا!
اب آپ اپنے پی سی کے ساتھ کم و بیش جو چاہیں کر سکتے ہیں، اس علم میں محفوظ کہ یہ اتنا ہی محفوظ اور صاف ہے جتنا کہ ہوسکتا ہے۔ آپ شاید انسٹال کرکے شروع کرنا چاہیں گے۔ کروم یا فائر فاکس ویب براؤزر (اگر آپ نے ڈرائیوروں کو انسٹال کرنے سے پہلے ایسا نہیں کیا ہے… ہائے)۔ آپ مزید آئیڈیاز کے لیے ونڈوز کے ان ضروری مضامین کو بھی دیکھنا چاہتے ہیں:
- بنیادی کمپیوٹر سیکیورٹی: اپنے آپ کو وائرس، ہیکرز اور چوروں سے کیسے بچائیں
- میرے کمپیوٹر کا بیک اپ لینے کا بہترین طریقہ کیا ہے؟
- اپنے ونڈوز پی سی اور ایپس کو کیسے اپ ٹو ڈیٹ رکھیں
- ونڈوز کے ساتھ ایک پروگرام، فائل، اور فولڈر کیسے شروع کریں
- ونڈوز 10 پر سسٹم کی بحالی (اور سسٹم کے مسائل کی مرمت) کو دوبارہ فعال کرنے کا طریقہ
- پرانے پروگراموں کو ونڈوز 10 پر کیسے کام کرنا ہے۔
- ونڈوز 10 کو ونڈوز 7 کی طرح دیکھنے اور کام کرنے کا طریقہ
- ونڈوز میں کسٹم تھیمز اور بصری طرزیں کیسے انسٹال کریں۔
آپ ہمارے ونڈوز پورٹل پر مزید ونڈوز ٹویکس اور گائیڈز دیکھ سکتے ہیں۔ اپنے نئے پی سی کا لطف اٹھائیں!
اگر آپ گائیڈ کے کسی اور حصے پر واپس جانا چاہتے ہیں، تو پوری چیز یہ ہے:
- ایک نیا کمپیوٹر بنانا، پہلا حصہ: ہارڈ ویئر کا انتخاب
- ایک نیا کمپیوٹر بنانا، حصہ دو: اسے ایک ساتھ رکھنا
- ایک نیا کمپیوٹر بنانا، تیسرا حصہ: BIOS کو تیار کرنا
- ایک نیا کمپیوٹر بنانا، حصہ چار: ونڈوز انسٹال کرنا اور ڈرائیور لوڈ کرنا
- ایک نیا کمپیوٹر بنانا، حصہ پانچ: اپنے نئے کمپیوٹر کو بہتر بنانا
- › اپنا کمپیوٹر کیسے بنائیں، حصہ چار: ونڈوز انسٹال کرنا اور ڈرائیور لوڈ کرنا
- › اپنا کمپیوٹر کیسے بنائیں، حصہ پانچ: اپنے نئے کمپیوٹر کو بہتر بنانا
- › اپنا کمپیوٹر کیسے بنائیں، پہلا حصہ: ہارڈ ویئر کا انتخاب
- › اپنا کمپیوٹر کیسے بنائیں، حصہ تین: BIOS کو تیار کرنا
- › اپنا کمپیوٹر کیسے بنائیں، حصہ دو: اسے ایک ساتھ رکھنا
- › اپنے کمپیوٹر کی خدمت کیسے کریں: کمپیوٹر کی مرمت کی جگہوں پر 7 آسان چیزیں
- › سائبر پیر 2021: بہترین ٹیک ڈیلز
- › مائیکروسافٹ ایکسل میں فنکشنز بمقابلہ فارمولے: کیا فرق ہے؟
 مائیکل کرائیڈر
مائیکل کرائیڈر مائیکل کرائیڈر ایک تجربہ کار ٹیکنالوجی صحافی ہیں جن کا ایک دہائی کا تجربہ ہے۔ اس نے پانچ سال اینڈرائیڈ پولیس کے لیے لکھنے میں گزارے اور ان کا کام ڈیجیٹل ٹرینڈز اور لائف ہیکر پر شائع ہوا ہے۔ اس نے ذاتی طور پر کنزیومر الیکٹرانکس شو (CES) اور موبائل ورلڈ کانگریس جیسے صنعتی واقعات کا احاطہ کیا ہے۔
مکمل بائیو پڑھیں